Подпись в почте
Популярные провайдеры электронной почты, такие как Gmail, MailLB и Outlook, предлагают своим пользователям удобство добавления подписей к письмам. В этом руководстве пошагово описано, как добавить подписи в Gmail, MailLB и Outlook. Подписи электронной почты - это эффективный способ подчеркнуть ваши контактные данные и фирменный стиль, а также придать им профессиональный вид. Мы подробно рассмотрим шаги, которые необходимо выполнить для добавления подписи электронной почты на мобильных устройствах и настольных платформах. Давайте начнем!
Как сделать подпись в почте Outlook?
Outlook, которые хотят добавить или отредактировать подпись электронной почты в Outlook, могут выполнить следующие действия для добавления подписи электронной почты на своих настольных компьютерах:
1. Зайдите в настройки подписи почты Outlook
Чтобы создать подпись для сообщений Outlook, необходимо зайти в меню настроек. Вот как это сделать:
Откройте приложение Outlook.
Нажмите кнопку Файл в левом верхнем углу экрана.

Затем выберите кнопку "Параметры" в левой нижней части экрана Outlook.

После завершения этого процесса мы перешли в раздел Параметры Outlook. Чтобы добавить подпись электронной почты, выберите кнопку Подписи в разделе Почта.
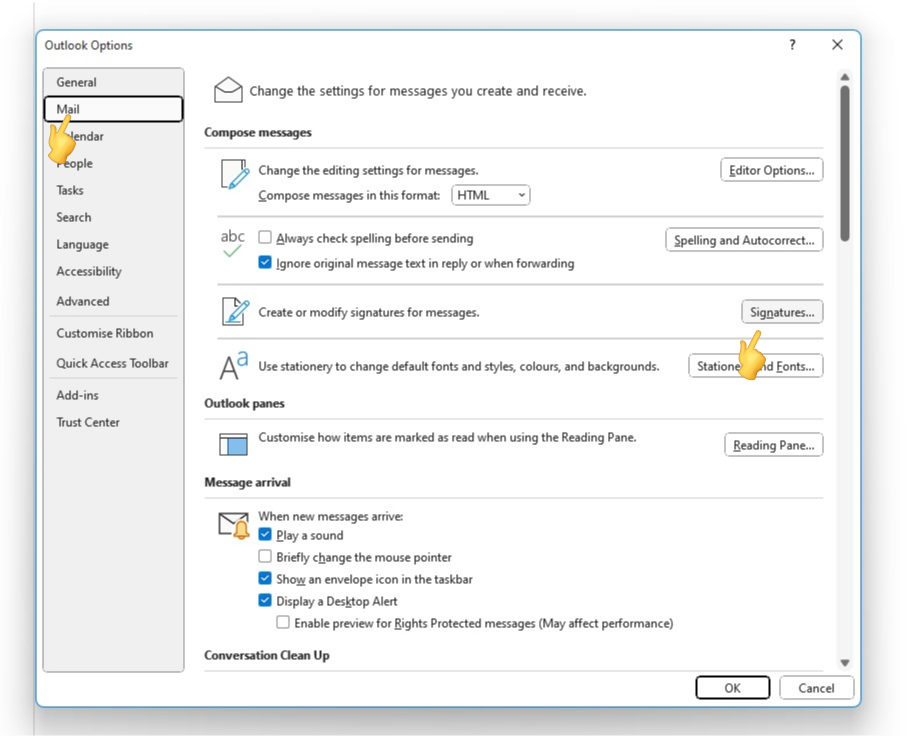
2. Создайте или отредактируйте подпись в Outlook Mail
Создайте новую подпись: Если у вас еще нет подписи, нажмите кнопку Новая. Появится окно, в котором можно ввести данные подписи.
Редактировать существующую подпись: Если у вас уже есть подпись, нажмите на название подписи, которую вы хотите отредактировать. Текст подписи появится в поле.
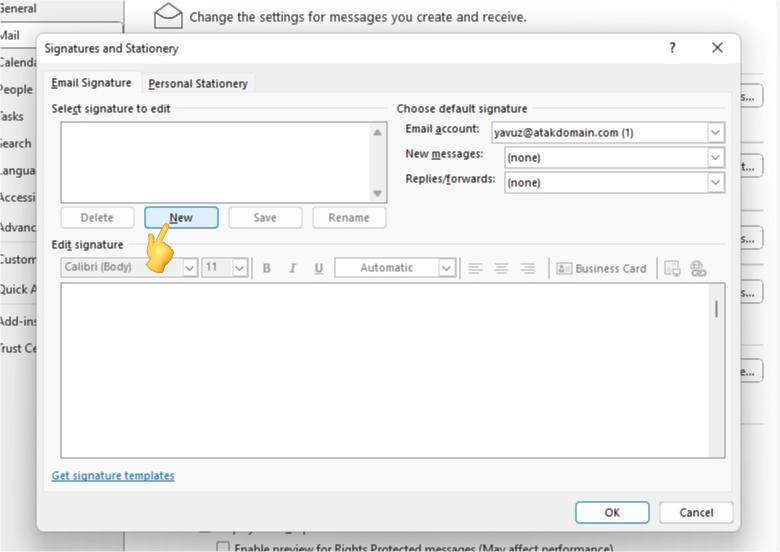
3. Назовите свою почтовую подпись:
Введите описательное имя для подписи в поле "Введите имя для этой подписи:". Это поможет вам легко идентифицировать ее при создании нескольких подписей.
Примеры названий почтовых подписей: "Деловая", "Личная", "Моя подпись", "{Ваше имя, используемое для электронной почты}".
Нажмите кнопку OK: После ввода имени подписи нажмите кнопку OK. Это создаст новую подпись и отобразит ее в поле подписи ниже.
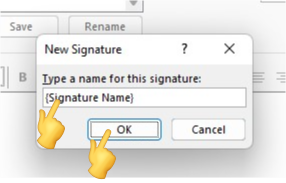
4. Завершите настройки почтовой подписи:
В большом текстовом поле введите информацию, которую вы хотите включить в свою подпись. Вы можете использовать основные параметры форматирования, такие как жирный шрифт, курсив и пули.
Установить параметры по умолчанию (необязательно): Вы можете выбрать, включать ли подпись в новые сообщения электронной почты, ответы или сообщения.
Сохраните изменения: После завершения создания подписи нажмите кнопку OK внизу.
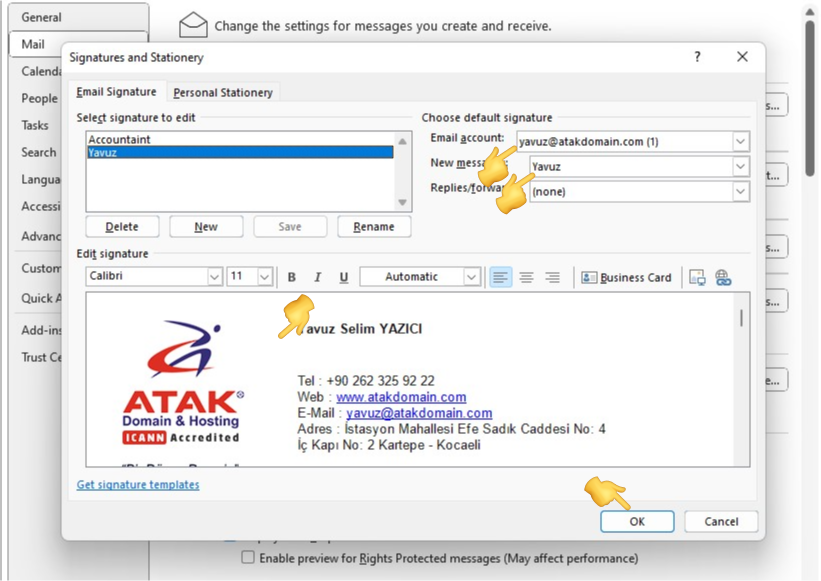
Как создать подпись в Gmail?
Пользователи Gmail, которые хотят добавить или изменить подпись к письму в Gmail, могут выполнить следующие действия, чтобы добавить подпись к письму на своем настольном компьютере:
1. Доступ к настройкам подписи Gmail
Чтобы создать подпись для сообщений Gmail, необходимо зайти в меню настроек. Как это сделать, описано ниже:
Откройте Gmail.
Нажмите на значок шестеренки "Настройки" в правом верхнем углу экрана.
Появится выпадающее меню. Выберите опцию Просмотреть все настройки.
Откроется страница настроек Gmail, где вы сможете настроить различные параметры своего аккаунта.
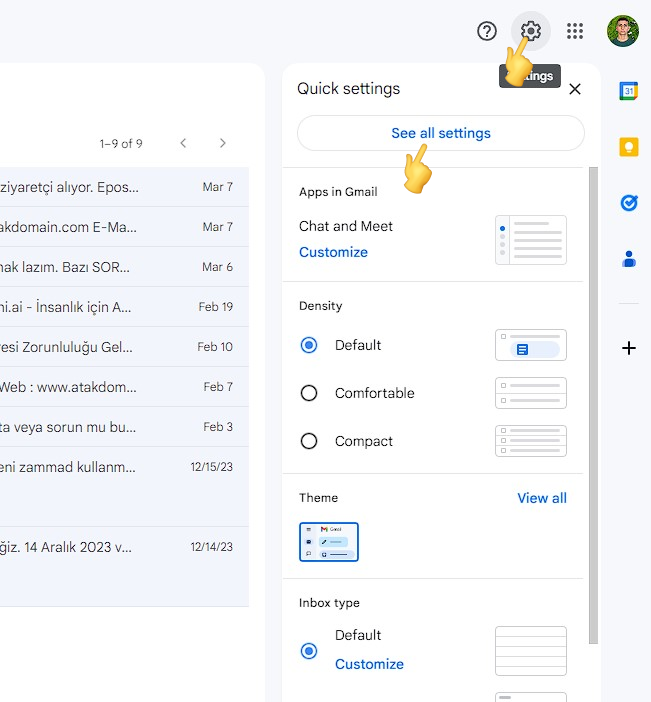
2. Создайте или отредактируйте свою почтовую подпись
Создайте новую подпись: Если у вас еще нет подписи, нажмите кнопку Создать новую. Появится окно, в котором можно ввести данные подписи.
Редактировать существующую подпись: Если у вас уже есть подпись, нажмите на название подписи, которую вы хотите отредактировать. Текст подписи появится в поле.
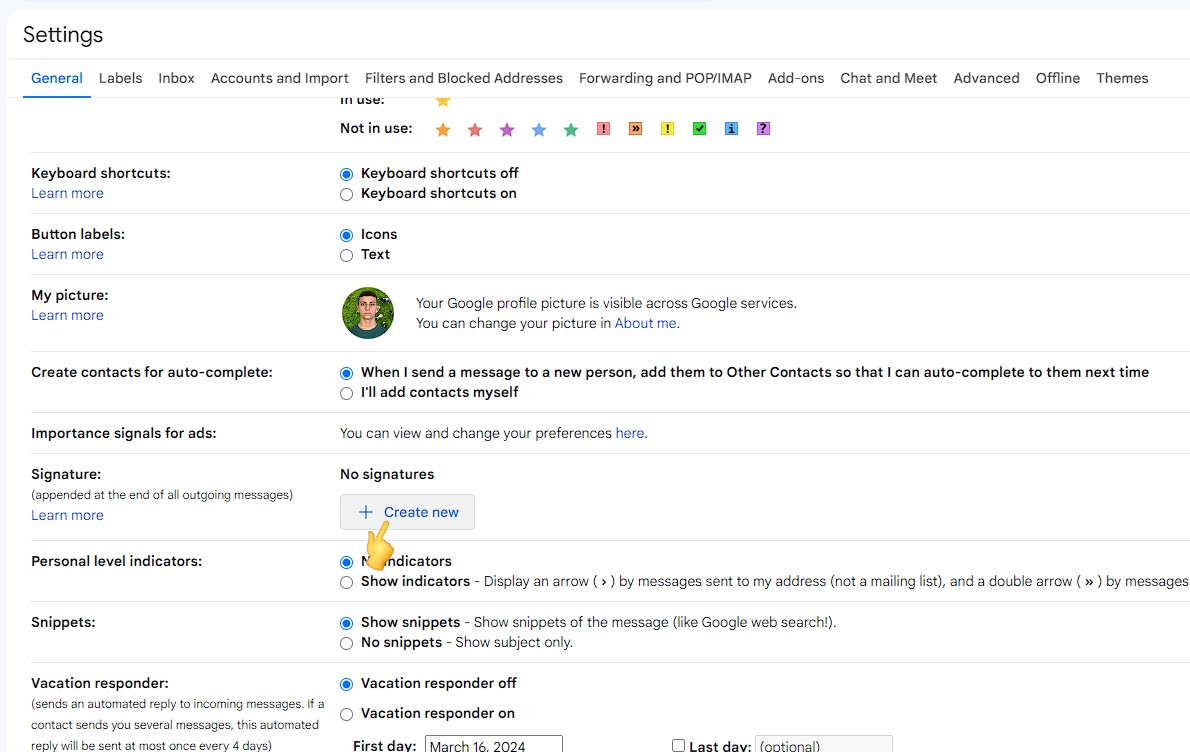
3. Назовите свою почтовую подпись:
Введите описательное название подписи в поле "Имя новой подписи". Это поможет вам легко идентифицировать ее при создании нескольких подписей.
Примеры названий почтовых подписей: "Деловая", "Личная", "Моя подпись", "{Ваше имя, используемое для почты}".
Нажмите на кнопку "Создать": После ввода названия подписи нажмите на синюю кнопку "Создать". Это создаст вашу новую подпись и отобразит ее в поле для подписи ниже.
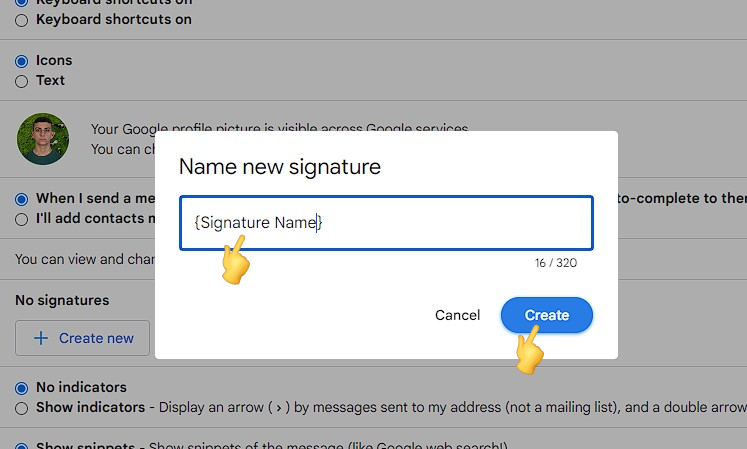
4. Завершите настройки почтовой подписи:
В большом текстовом поле введите информацию, которую вы хотите включить в свою подпись. Вы можете использовать основные параметры форматирования, такие как жирный шрифт, курсив и пули.
Установить параметры по умолчанию (необязательно): Вы можете выбрать, включать ли подпись в новые сообщения электронной почты, ответы или сообщения.
Сохраните изменения: Когда вы закончите создание подписи, прокрутите страницу до самого низа и нажмите кнопку Сохранить изменения.

Как добавить подпись электронной почты в MailLB
Пользователи MailLB могут выполнить следующие действия, чтобы добавить подпись к электронному письму:
1. Зайдите в настройки почтовой подписи MailLB
Чтобы создать подпись для сообщений MailLB, необходимо зайти в меню настроек. Как это сделать, описано ниже:
Войдите в свою почтовую панель MailLB >>>> mail.maillb.com
Нажмите кнопку Параметры в верхнем меню. Затем выберите пункт Подписи под пунктом Почта в левом меню. В открывшемся разделе нажмите кнопку Новая подпись.
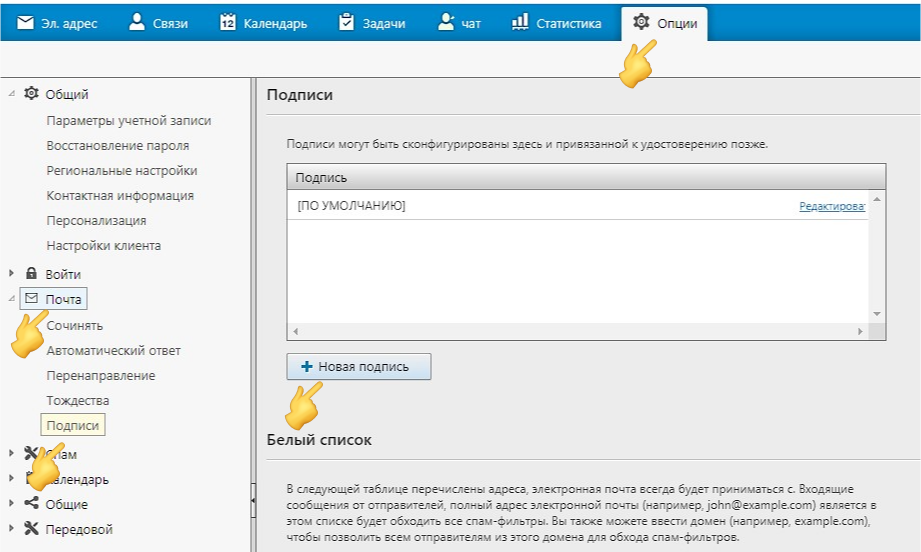
2. Отредактируйте подпись MailLB
Появится окно, в котором вы можете ввести данные о своей подписи. В разделе "Имя:" в верхней части этого поля необходимо ввести название подписи. В этом поле следует написать подпись "Почта". После этого нажмите кнопку Сохранить.
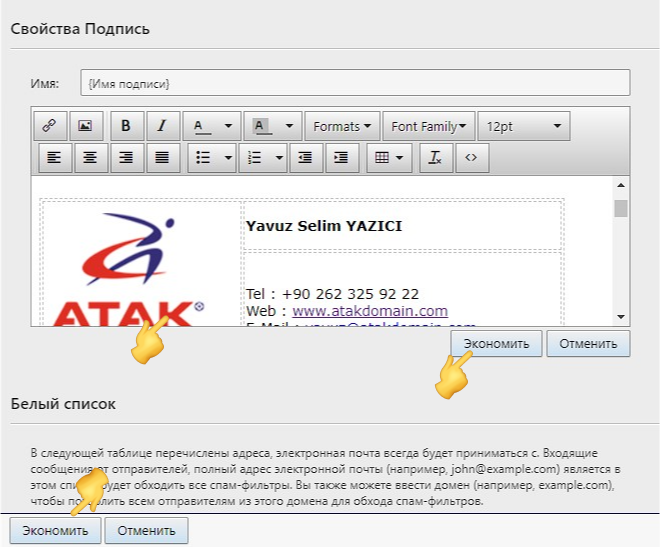
В заключение следует отметить, что добавление подписей электронной почты в такие провайдеры электронной почты, как Gmail, MailLB и Outlook, довольно просто, и вы можете подчеркнуть свои контактные данные и фирменный стиль, следуя этим шагам. Правильно настройте свои подписи электронной почты, чтобы добиться профессионального вида как на мобильных устройствах, так и на настольных платформах.