Outlook Mail Kurulumu
Outlook Mail Ekleme, Outlook Mail Kurulumu Nasıl Yapılır?
Outlook mail ekleme işlemine başlamadan önce Maillb.com dan giriş yaparak eposta adresiniz ve şifreniz doğrumu kontrol etmeniz gereklidir. Eğer eposta şifreniz hatalıysa atakdomain.com müşteri panelinizden girerek eposta ekleyebilir veya şifrenizi değiştirebilirsiniz.- Outlook Kurulumu için Gerekli Ayarlar
- Outlook Mail Kurulumu Nasıl Yapılır?
- Microsoft Outlook 2019 Kurulumu
- Microsoft Outlook 2016 Kurulumu
Outlook Kurulumu için Gerekli Ayarlar
POP3 Mail Kurulumu
POP Olarak Eposta Kurulumu:
- Gelen e-posta (Inbound)
- Gelen e-posta sunucusunun adresi : pop3.maillb.com ;
- Gelen posta tarafında Kullanıcı adı ve Parola: Eposta adresiniz ve Eposta şifrenizi giriniz
- Gelen Posta Bağlantı Güvenliği : SSL seçiniz;
- Gelen Posta port bağlantı noktası : 995 Seçiniz
- Gönderilen e-posta (OutBound) veya SMTP
- Giden (SMTP) E-posta sunucusunun adresi: smtp.maillb.com ;
- Giden (SMTP) Posta tarafında Kullanıcı adı ve Parola: Eposta adresiniz ve eposta şifrenizi giriniz
- Giden (SMTP) Bağlantı güvenliği : SSL seçiniz
- Giden (SMTP) Port bağlantı noktası : 465
IMAP Olarak Eposta Kurulumu:
- Gelen e-posta (İnbound)
- Gelen e-posta sunucusunun adresi : imap.maillb.com ;
- Gelen posta tarafında Kullanıcı adı ve Parola: Eposta adresiniz ve Eposta şifrenizi giriniz
- Gelen Posta Bağlantı Güvenliği : SSL seçiniz;
- Gelen Posta port bağlantı noktası : 993 Seçiniz
- Gönderilen e-posta (OutBound) veya SMTP
- Giden (SMTP) E-posta sunucusunun adresi: smtp.maillb.com ;
- Giden (SMTP) Posta tarafında Kullanıcı adı ve Parola: Eposta adresiniz ve eposta şifrenizi giriniz
- Giden (SMTP) Bağlantı güvenliği : SSL seçiniz
- Giden (SMTP) Port bağlantı noktası : 465
Outlook Mail Kurulumu Nasıl Yapılır?
| IMAP (Gelen Sunucu) | POP3 (Gelen Sunucu) | SMTP (Giden Sunucu) |
|---|---|---|
| Host: imap.maillb.com Güvenlik: SSL Port number: 993 |
Host: pop3.maillb.com Güvenlik: SSL Port number: 995 |
Host: smtp.maillb.com Güvenlik: SSL Port number: 465 |
Microsoft Outlook 2019 Kurulumu
Outlook mail kurulumu yapabilmek için ilk önce Outlook mail yönetim yazılımını indirmelisiniz Outlook Mail yönetim paneli kolay bir arayüze sahiptir. Email kurulumu da oldukça kolaydır. Aşağıda hazırladığımız görselleri takip ederek kurulum işlemini yapabilirsiniz.
Öncelikle elinizde Mail adresi bilgileriniz olmalı (Yoksa bizi arayın size yardımcı olalım.)
Örnek e-mail adresiniz: [email protected]
Şifreniz: ******
Aşağıdaki mail ayarları Atak Domain üzerinden kurumsal E-posta veya web hosting paketi satın alan kullanıcıların mail kurulum ayarlarını kapsamaktadır. Outlook mail ekleme konusunda mail sunucunuzun kullandığı gelen giden sunucu ve port ayarlarına dikkat ederek farklı mail sunucu tarafından sunulan kurumsal E-posta Outlook mail kurulumunu yapabilirsiniz.
1. Outlook ana ekranında bulunan Dosya> kısmına giriniz.
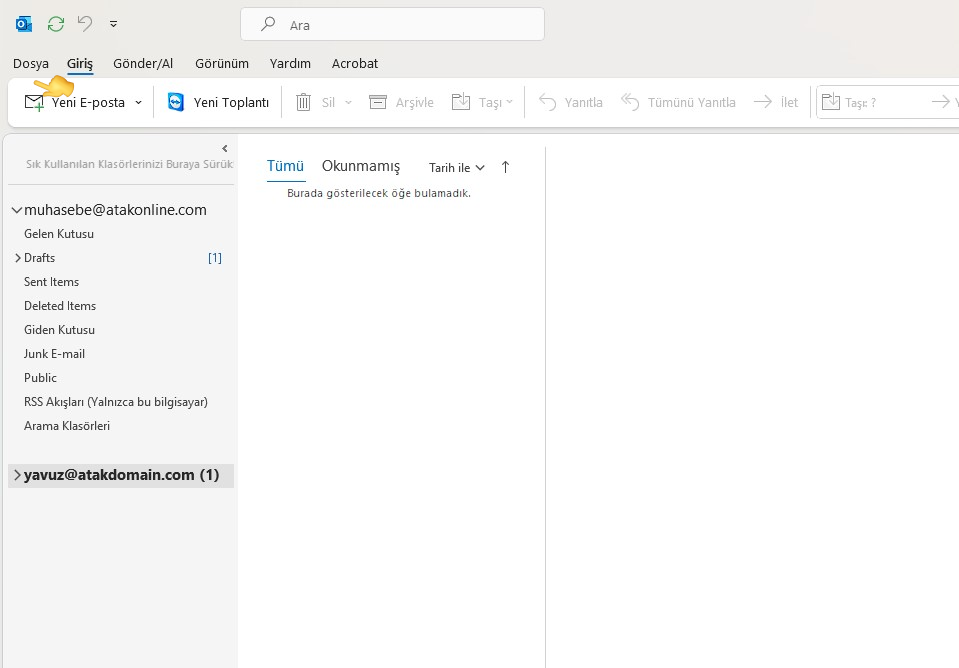
2. Outlook>Dosya içinde bulunan Hesap Ekle butonuna tıklayın.

3. E-Posta adresinizi girip “Hesabımı kendim ayarlamak istiyorum seçeneğini seçiniz” Ardından Bağlan butonuna tıklayınız.
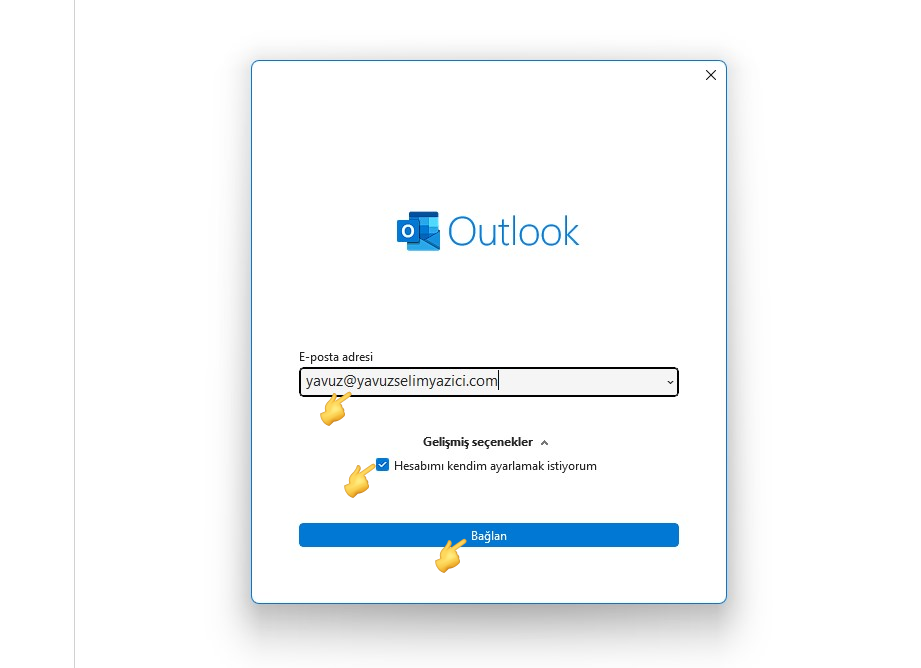
4. POP veya IMAP seçeneklerinden birini seçiniz.
Not: IMAP seçtiğinizde mail dosyalarınız mail sunucusunda depolanacak olup mail kapasitenizin kısa sürede dolmasına sebep olabilir. POP mail kurulumlarında mailler cihazınızın depolamasında yer edineceği için mail sunucusu üzerinde mailinizin kapasitesi dolmayacaktır.
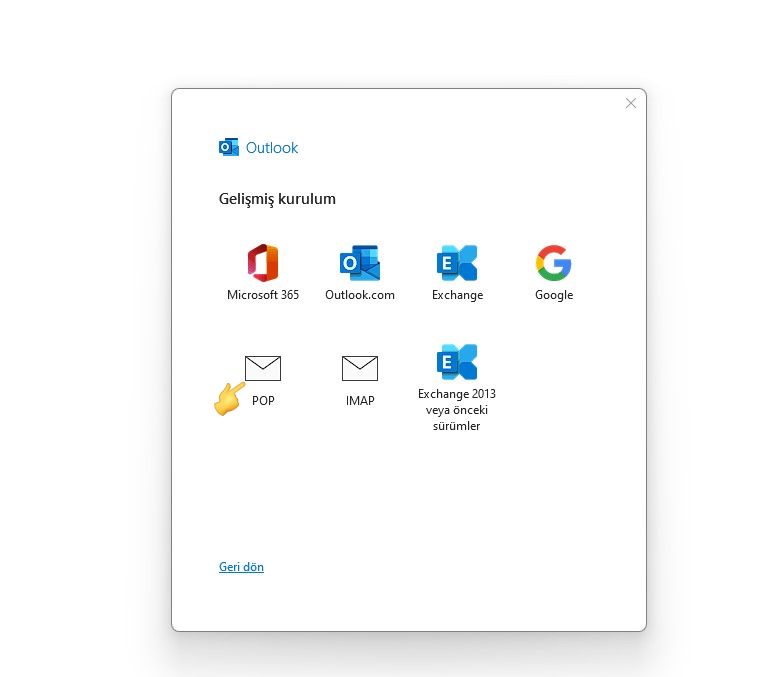
5. Mail parolanızı girip bağlan butonuna tıklayınız.
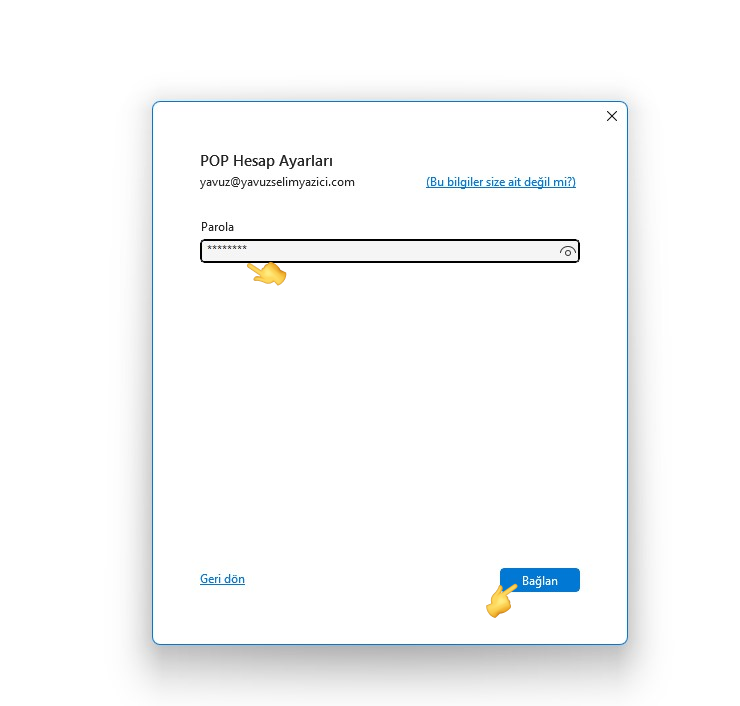
6. Mail Kurulumu tamamlandı “Tüm Klasörleri Gönder/Al” butonuna tıklayarak mevcut maillerinizi mail kutunuza getirebilirsiniz.
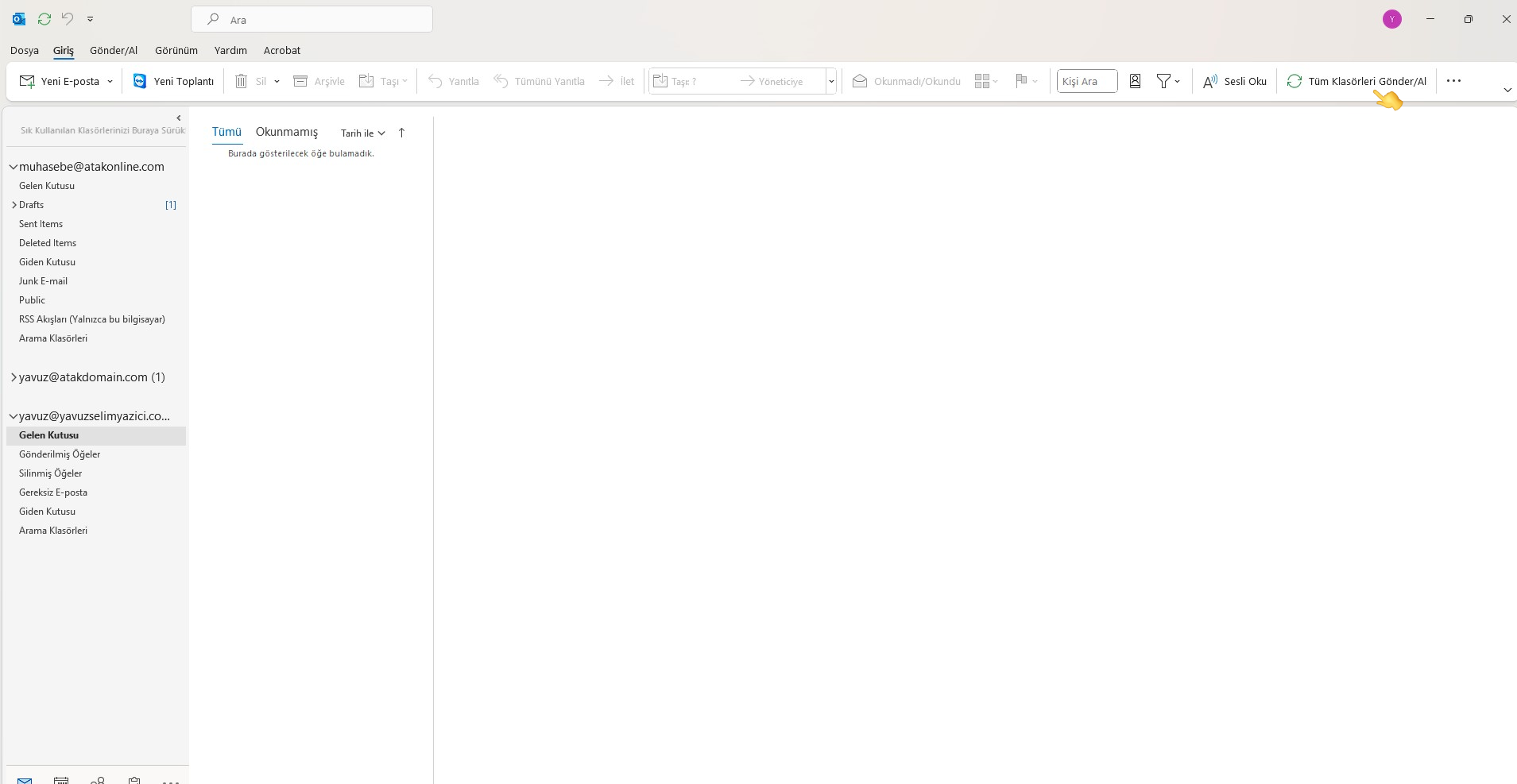
Microsoft Outlook 2016 Kurulumu
Bu bölümde 2016 Outlook kurulumu nasıl yapılır adım adım öğrenelim.
POP Mail Kurulumu

1. Başlat>Denetim Masası>Mail(Microsoft Outlook) veya Posta yazan işaretli alana tıklayınız.
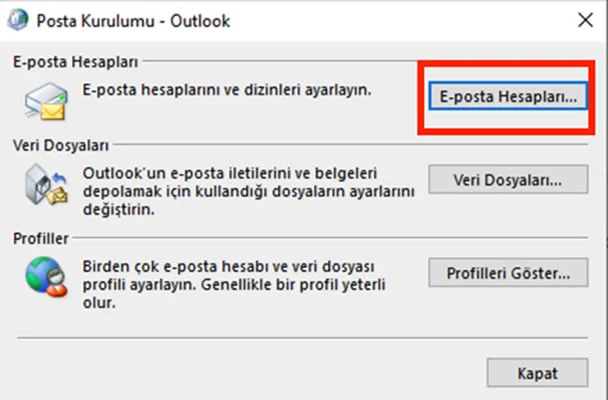
2. Eposta Hesapları butonuna tıklayınız.
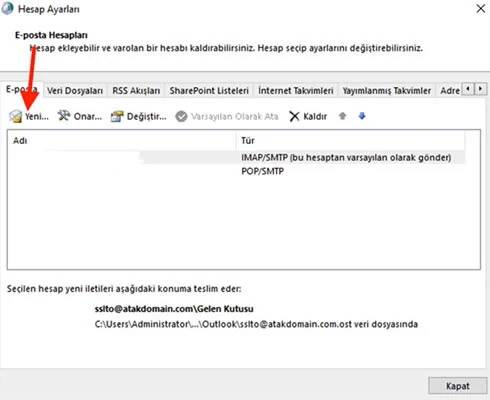
3. “Yeni” butonuna tıklayınız.
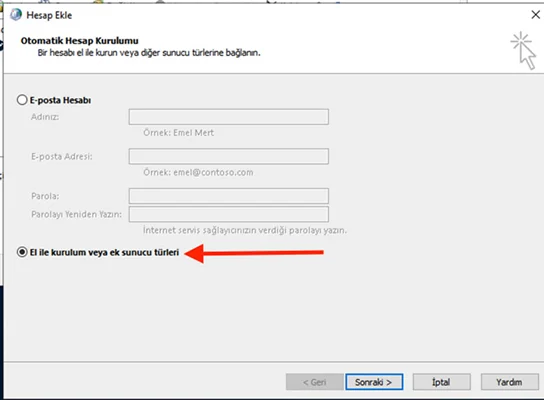
4. El ile kurulum seçeneğine tıklayınız. Bazı Outlook sürümlerinde “Manuel kurulum” olarak da geçebilir.
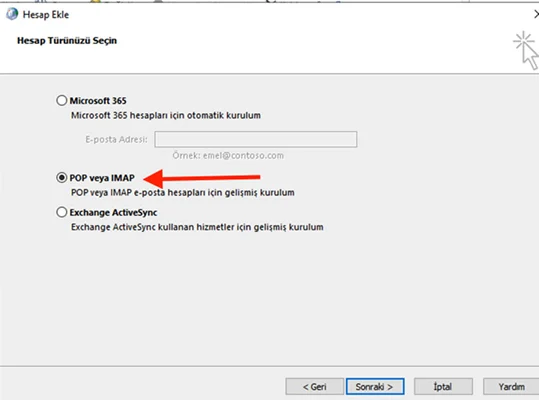
5. POP veya IMAP tıklayınız.
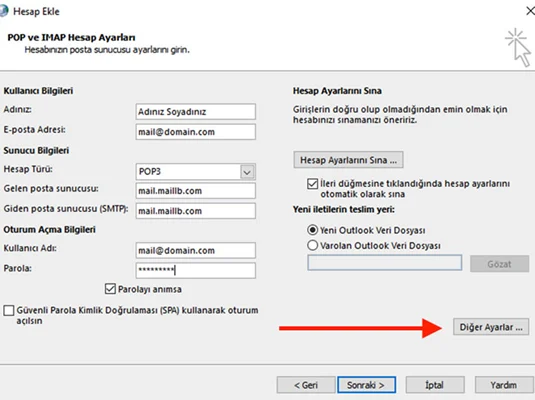
- Adınız: Şirket ismini veya Adı Soyadı
- Eposta Adresi: Eposta adresiniz. Örneğin [email protected]
- Hesap Türü: POP3
- Gelen posta sunucusu: mail.maillb.com
- Giden posta sunucusu: mail.maillb.com
- Kullanıcı adı: Eposta adresiniz. Örneğin [email protected]
- Parola: Mail adresinizin şifresi
6. Yukarıdaki düzenlemeleri sağladıktan sonra “Diğer Ayarlar” tıklayınız.
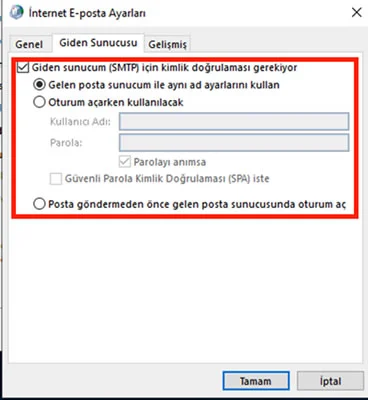
7. Giden sunucu tıklayınız ve İşaretli alanda olduğu gibi Giden Sunucum (SMTP) için kimlik doğrulaması gerekiyor seçeneğini ve Gelen posta sunucum ile aynı ad ayarlarını kullan seçeneklerini seçiniz.
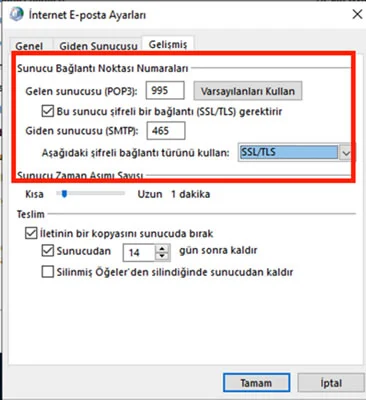
8. Son olarak Gelen ve Giden(SMTP) SSL seçiniz ve Gelen sunucu için port bilgisini 995, Giden (SMTP) sunucu için port bilgisini 465 olarak yazınız ve tamam tıklayınız.
İleri seçeneği veya tamamlama seçeneği ile mail kurulumunuzu tamamlayınız.
IMAP Mail Kurulumu

1- Başlat>Denetim Masası>Mail(Microsoft Outlook) veya Posta yazan işaretli alana tıklayınız.
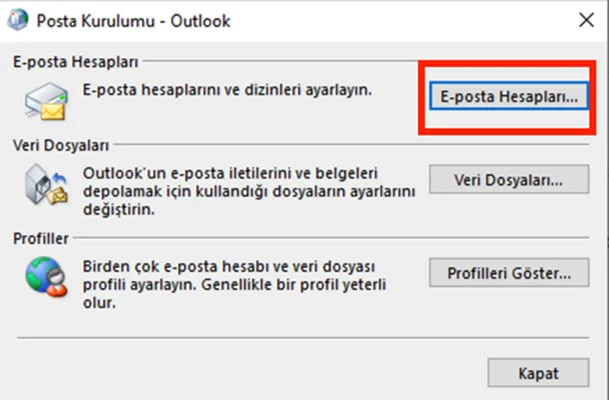
2- Eposta Hesapları tıklayınız.
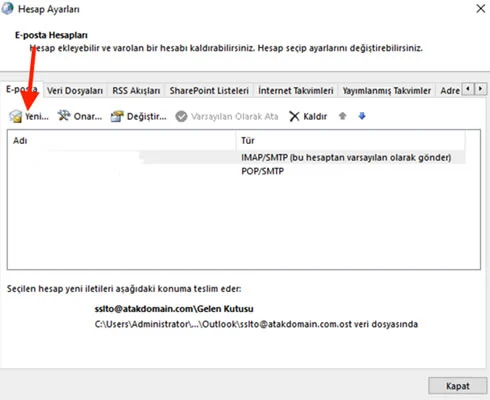
3- “Yeni” butonuna tıklayınız.
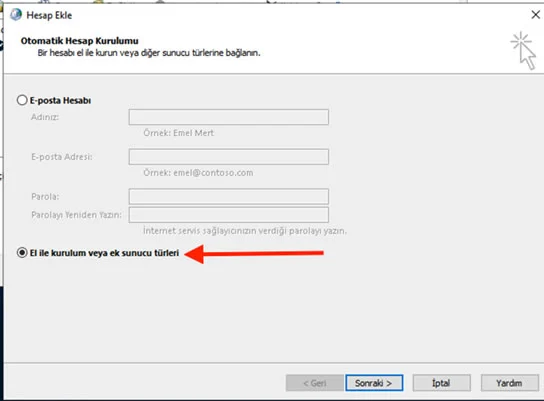
4- El ile kurulum seçeneğine tıklayınız. Bazı Outlook sürümlerinde “Manuel kurulum” olarak da geçebilir.
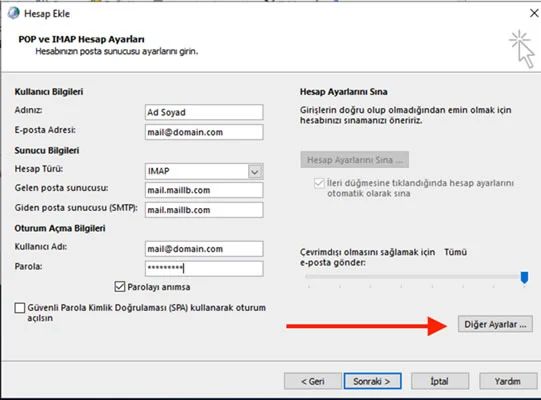
5- POP veya IMAP tıklayınız.
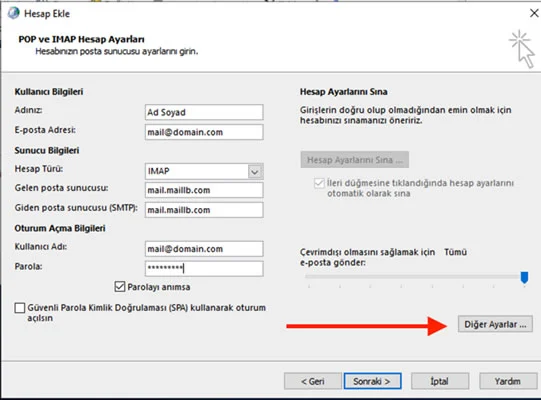
- Adınız: Şirket ismini veya ad - soyad
- Eposta Adresi: Eposta adresiniz. Örneğin [email protected]
- Hesap Türü: IMAP
- Gelen posta sunucusu: mail.maillb.com
- Giden posta sunucusu: mail.maillb.com
- Kullanıcı adı: Eposta adresiniz. Örneğin [email protected]
- Parola: Mail adresinizin şifresi
6- Yukarıdaki düzenlemeleri sağladıktan sonra “Diğer Ayalar” tıklayınız.
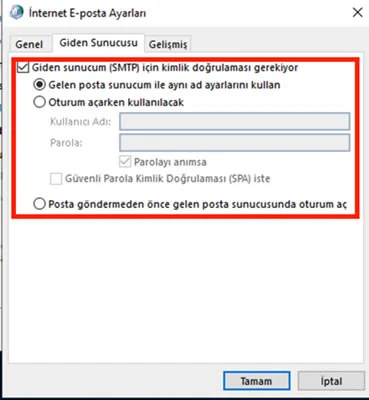
7- Giden sunucu tıklayınız ve İşaretli alanda olduğu gibi Giden Sunucum (SMTP) için kimlik doğrulaması gerekiyor seçeneğini ve Gelen posta sunucum ile aynı ad ayarlarını kullan seçeneklerini seçiniz.

8- Son olarak Gelen ve Giden(SMTP) SSL seçiniz ve Gelen sunucu için port bilgisini 993, Giden (SMTP) sunucu için port bilgisini 465 olarak yazınız ve tamam tıklayınız.
İleri seçeneği veya tamamlama seçeneği ile mail kurulumunuzu tamamlayınız.
