Mail İmza Ekleme
Gmail, MailLB ve Outlook gibi popüler e-posta sağlayıcıları, kullanıcılarına email imzaları eklemenin kolaylığını sunar. Bu kılavuzda, Gmail, MailLB ve Outlook'ta email imzası nasıl eklenir adım adım açıklanmaktadır. Email imzaları, profesyonel bir görünüm sağlamanın yanı sıra iletişim bilgilerinizi ve marka kimliğinizi vurgulamanın etkili bir yoludur. Mobil cihazlarınızda ve masaüstü platformlarda email imzası eklemek için izlemeniz gereken adımları detaylı olarak ele alacağız. Haydi, başlayalım!
Outlook'ta Email İmzası Ekleme:
Outlook üzerinde Email imzası eklemek veya düzenlemek isteyen Outlook kullanıcıları, masaüstü bilgisayarlarında Email(Eposta) imzası eklemek için aşağıdaki adımları izleyebilirler:
1. Outlook Mail İmza Ayarlarına Erişin
Outlook iletileriniz için bir imza oluşturmak için ayarlar menüsüne erişmeniz gerekir. Bunu nasıl yapacağınız aşağıda açıklanmıştır:
Outlook uygulamasını açın.
Ekranın sol üst köşesindeki Dosya butonuna tıklayın.
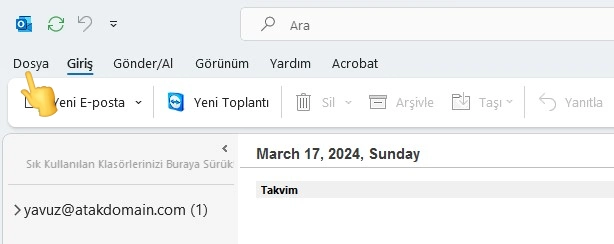
Ardından Outlook ekranınızın sol alt bölümünden Seçenekler butonunu seçiniz.
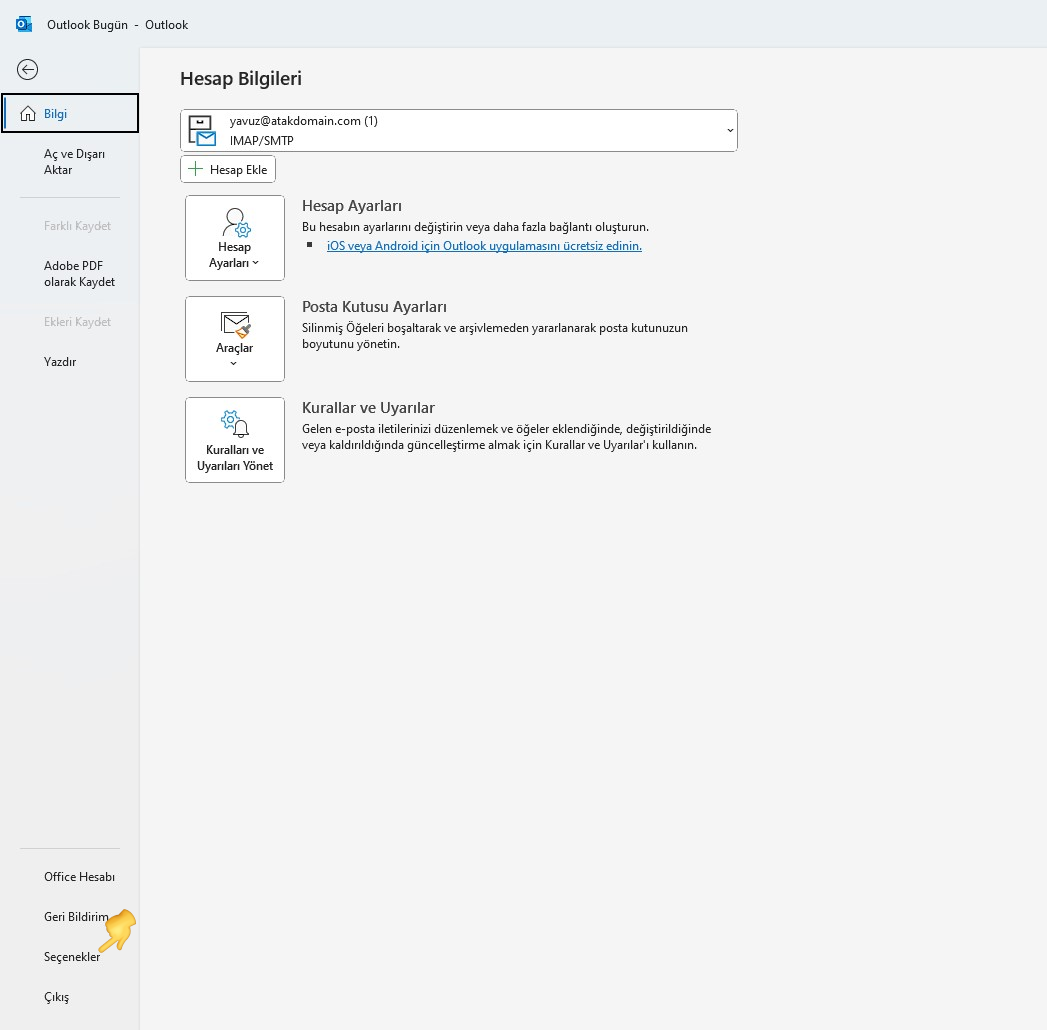
Bu işlemi tamamladıktan sonra Outlook Seçenekleri bölümüne ulaşmış bulunuyoruz. Email İmza Eklemek için Posta bölümünden İmzalar butonunu seçiniz.
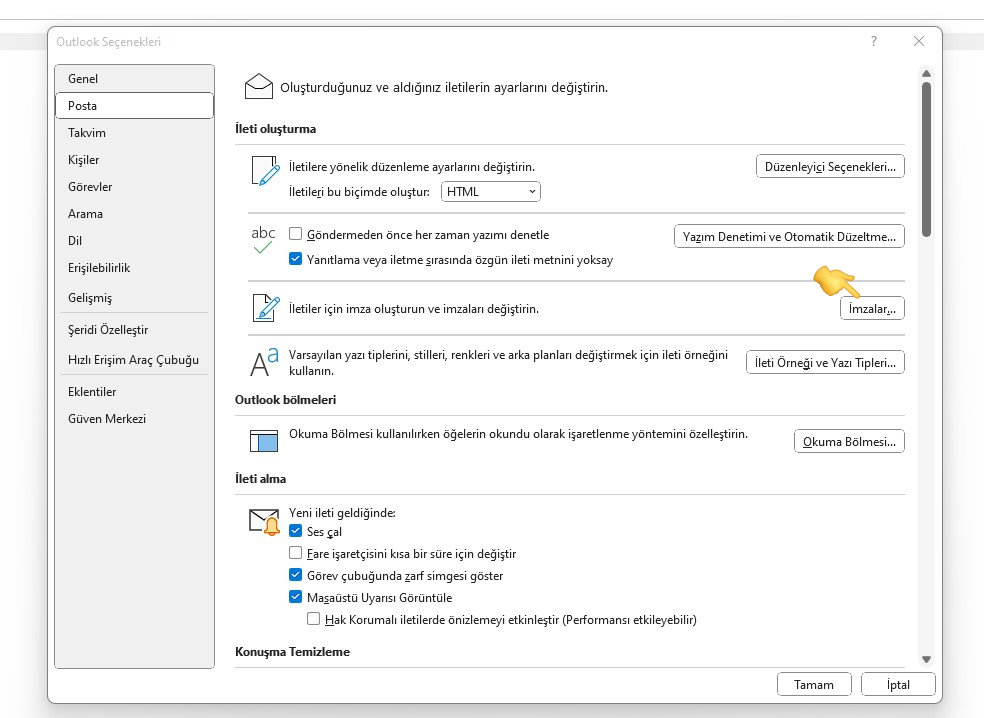
2. Outlook Mail imzanızı oluşturun veya düzenleyin
Yeni bir imza oluşturun: Henüz bir imzanız yoksa Yeni butonuna tıklayın. İmza bilgilerinizi girebileceğiniz bir kutu görünecektir.
Mevcut bir imzayı düzenleyin: Zaten bir imzanız varsa, düzenlemek istediğiniz imzanın adına tıklayın. İmza metni kutuda görünecektir.
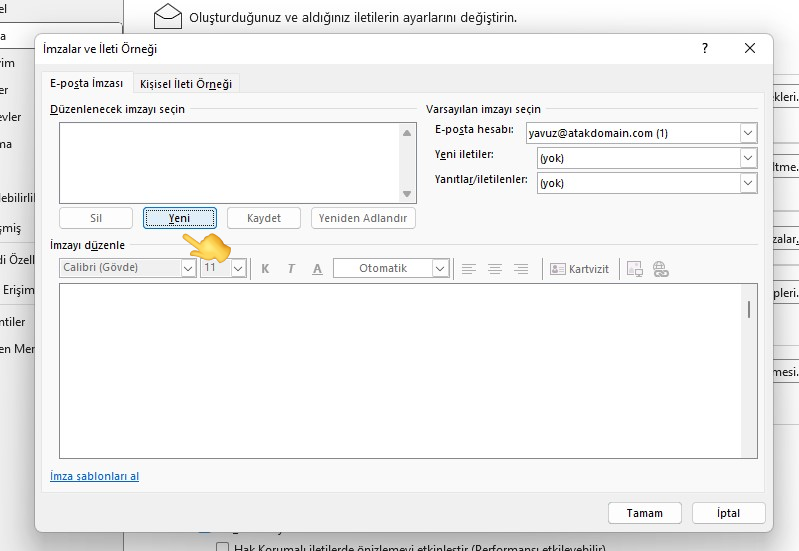
3. Mail İmzanıza isim verin:
“Bu imza için ad yazın:” etiketli kutuya imzanız için açıklayıcı bir ad girin. Bu, birden fazla imza oluşturduğunuzda kolayca tanımlamanıza yardımcı olacaktır.
Örnek mail imza adları: "İş", "Kişisel", "İmzam", “{Mailin Kullanıldığı İsminiz}”
Tamam butonuna tıklayın: İmzanız için bir ad girdikten sonra Tamam düğmesine tıklayın. Bu, yeni imzanızı oluşturacak ve aşağıdaki imza kutusunda görüntüleyecektir.
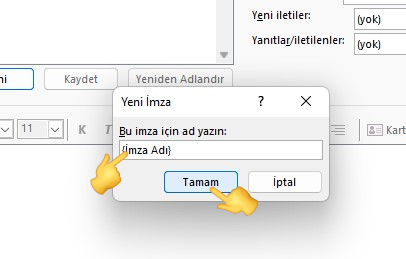
4. Mail İmza ayarlarınızı tamamlayın:
Büyük metin kutusuna imzanıza eklemek istediğiniz bilgileri girin. Kalın, italik ve madde işaretleri gibi temel biçimlendirme seçeneklerini kullanabilirsiniz.
Varsayılan seçenekleri ayarlayın (isteğe bağlı): Yeni e-postalar, yanıtlar veya iletiler için imzanızın eklenip eklenmeyeceğini seçebilirsiniz.
Değişikliklerinizi kaydedin: İmzanızı oluşturmayı tamamladıktan sonra alt kısımdan Tamam butonuna tıklayın.
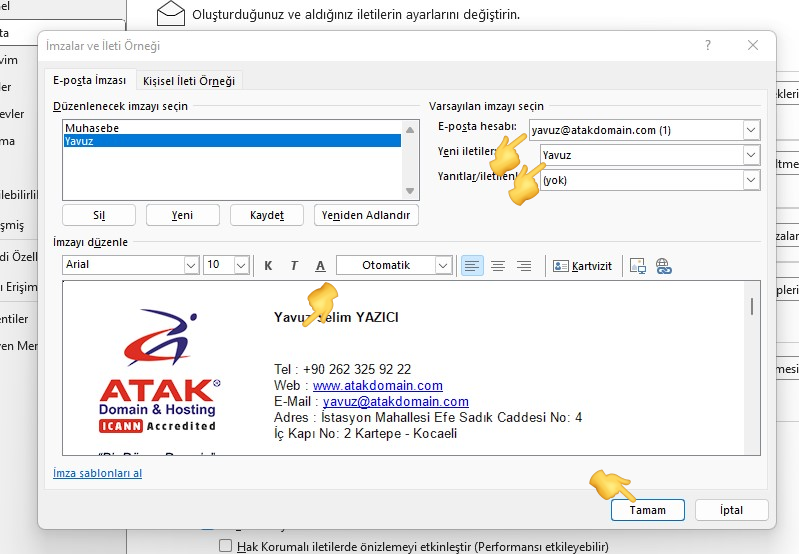
5- En altta bulunan Diğer seçeneğine tıklayalım.
Gmail'de Email İmzası Ekleme:
Gmail üzerinde Email imzası eklemek veya düzenlemek isteyen Gmail kullanıcıları, masaüstü bilgisayarlarında email imzası eklemek için aşağıdaki adımları izleyebilirler:
1. Gmail Mail İmza Ayarlarına Erişin
Gmail iletileriniz için bir imza oluşturmak için ayarlar menüsüne erişmeniz gerekir. Bunu nasıl yapacağınız aşağıda açıklanmıştır:
Gmail'i açın.
Ekranın sağ üst köşesindeki Ayarlar dişli simgesine tıklayın.
Bir açılır menü görünecektir. Tüm ayarları görüntüleyin seçeneğini seçin.
Bu, hesabınız için çeşitli seçenekleri özelleştirebileceğiniz Gmail ayarları sayfasını açacaktır.
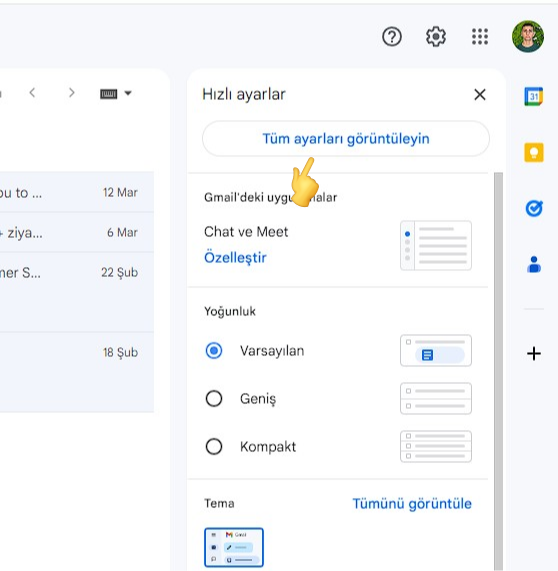
2.Mail imzanızı oluşturun veya düzenleyin
Yeni bir imza oluşturun: Henüz bir imzanız yoksa İmza oluşturun butonuna tıklayın. İmza bilgilerinizi girebileceğiniz bir kutu görünecektir.
Mevcut bir imzayı düzenleyin: Zaten bir imzanız varsa, düzenlemek istediğiniz imzanın adına tıklayın. İmza metni kutuda görünecektir.
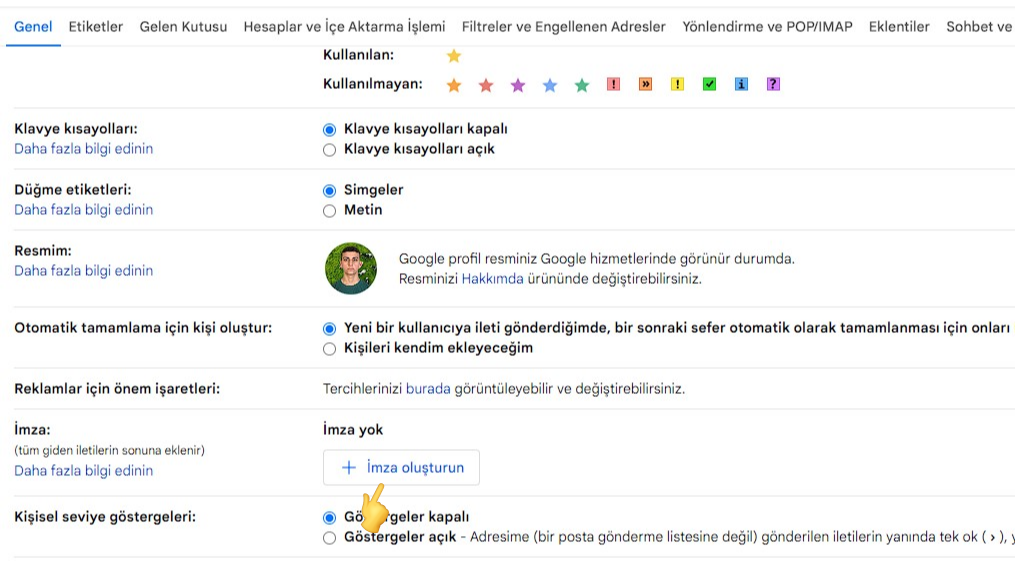
3. Mail İmzanıza isim verin:
"Yeni imzayı adlandır" etiketli kutuya imzanız için açıklayıcı bir ad girin. Bu, birden fazla imza oluşturduğunuzda kolayca tanımlamanıza yardımcı olacaktır.
Örnek mail imza adları: "İş", "Kişisel", "İmzam", “{Mailin Kullanıldığı İsminiz}”
Oluştur butonuna tıklayın: İmzanız için bir ad girdikten sonra mavi renkli Oluştur düğmesine tıklayın. Bu, yeni imzanızı oluşturacak ve aşağıdaki imza kutusunda görüntüleyecektir.
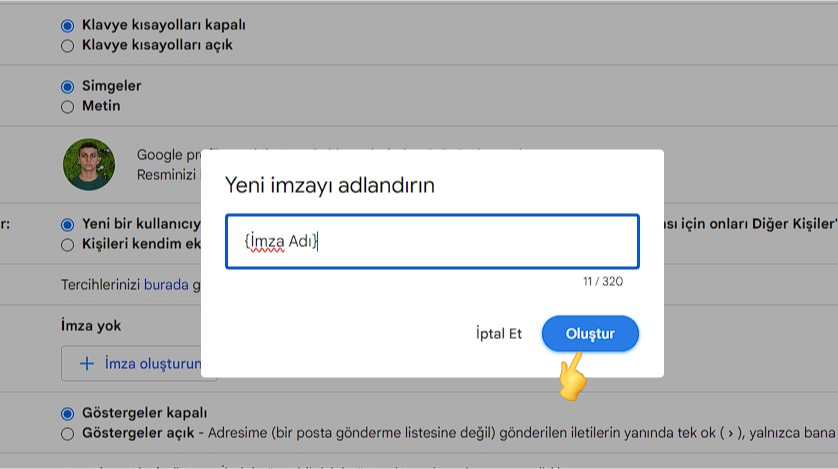
4. Mail İmza ayarlarınızı tamamlayın:
Büyük metin kutusuna imzanıza eklemek istediğiniz bilgileri girin. Kalın, italik ve madde işaretleri gibi temel biçimlendirme seçeneklerini kullanabilirsiniz.
Varsayılan seçenekleri ayarlayın (isteğe bağlı): Yeni e-postalar, yanıtlar veya iletiler için imzanızın eklenip eklenmeyeceğini seçebilirsiniz.
Değişikliklerinizi kaydedin: İmzanızı oluşturmayı tamamladıktan sonra sayfanın en altına gidin ve Değişiklikleri Kaydet'e tıklayın.
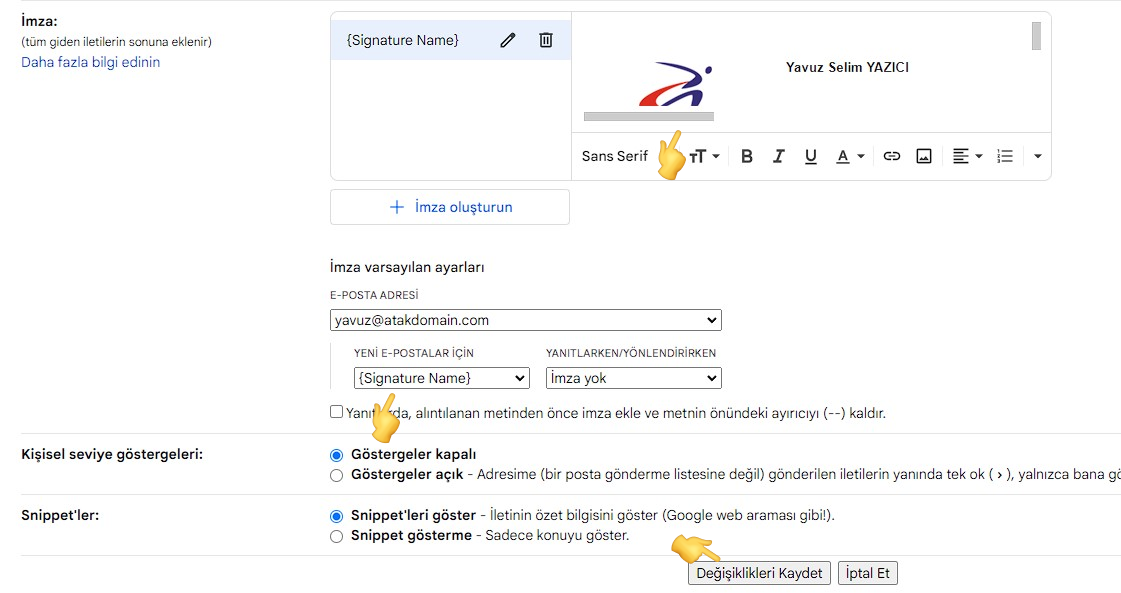
MailLB'de Email İmzası Ekleme:
MailLB kullanıcıları, email imzası eklemek için aşağıdaki adımları takip edebilirler:
1. MailLB Mail İmza Ayarlarına Erişin
MailLB iletileriniz için bir imza oluşturmak için ayarlar menüsüne erişmeniz gerekir. Bunu nasıl yapacağınız aşağıda açıklanmıştır:
MailLB mail panelinize giriş yapın. >>>> mail.maillb.com
Üst menüden Seçenekler butonuna tıklayınız. Ardından sol menüden Posta seçeneğinin altında bulunan imzalar seçeneğini seçiniz. Açılan bölümden Düzenle butonuna tıklayınız.
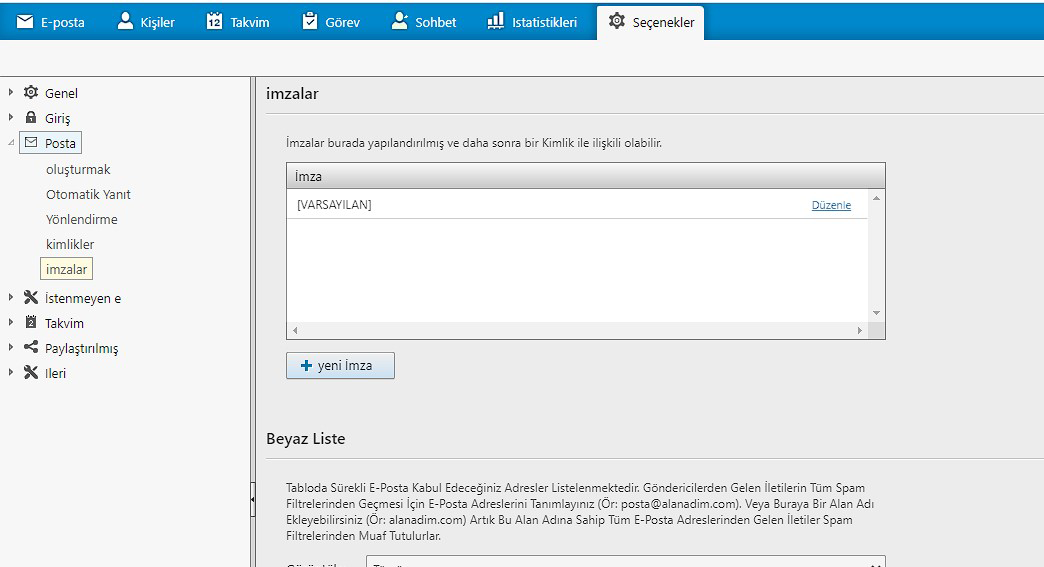
2. MailLB Mail imzanızı oluşturun veya düzenleyin
Açılan kutunun üst bölümünde bulunan Ad kısmında imzanızın ismini girmeniz gerekiyor. Alttaki kutucuğa ise Mail İmzanızı yazmalısınız. İşlemleri tamamladıktan sonra Kaydet butonlarına tıklayınız.
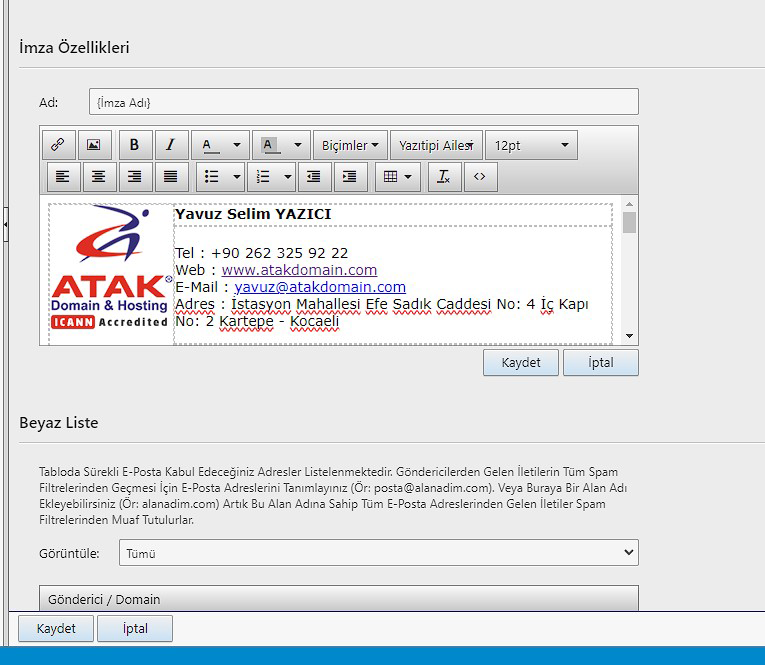
Sonuç olarak, Gmail, MailLB ve Outlook gibi e-posta sağlayıcılarında email imzası eklemek oldukça kolaydır ve bu adımları takip ederek iletişim bilgilerinizi ve marka kimliğinizi vurgulayabilirsiniz. Hem mobil cihazlarda hem de masaüstü platformlarda profesyonel bir görünüm elde etmek için email imzalarınızı doğru bir şekilde yapılandırın.