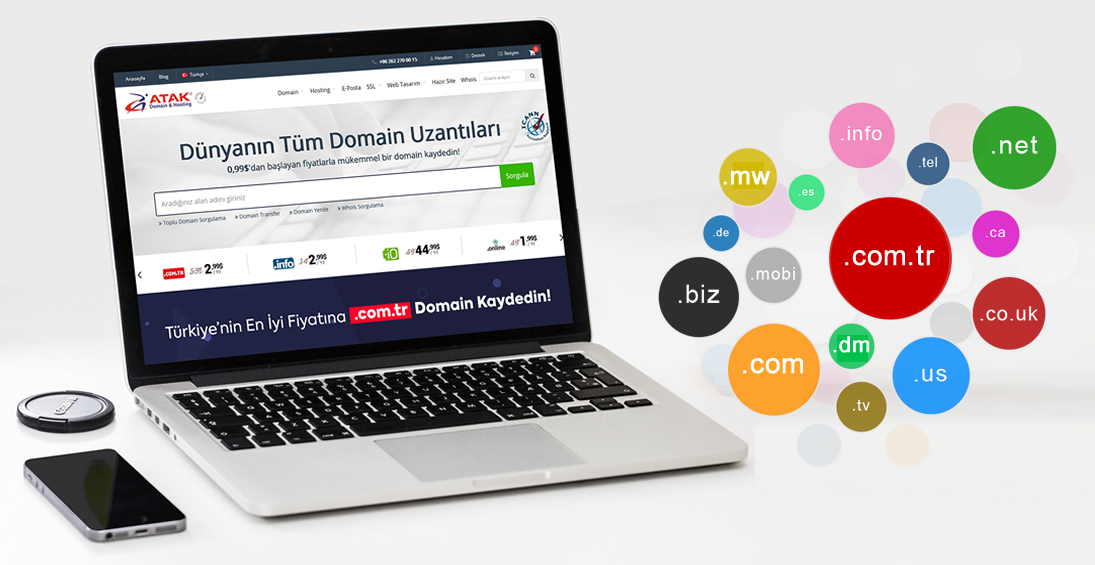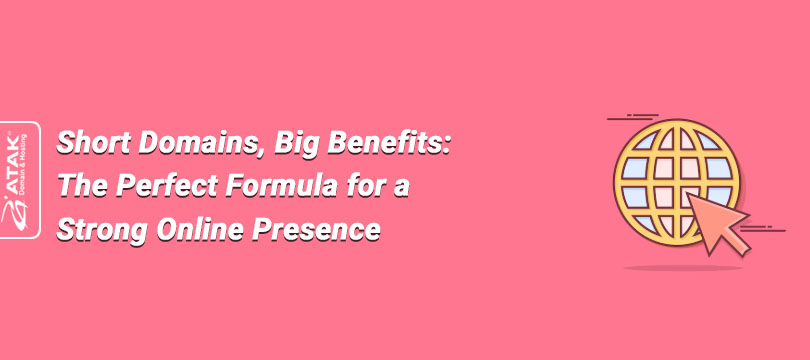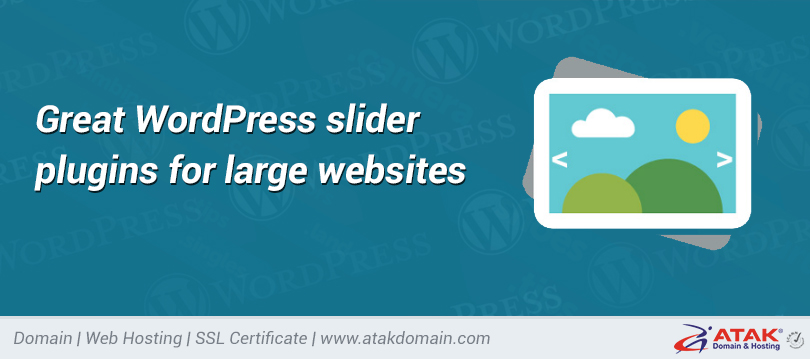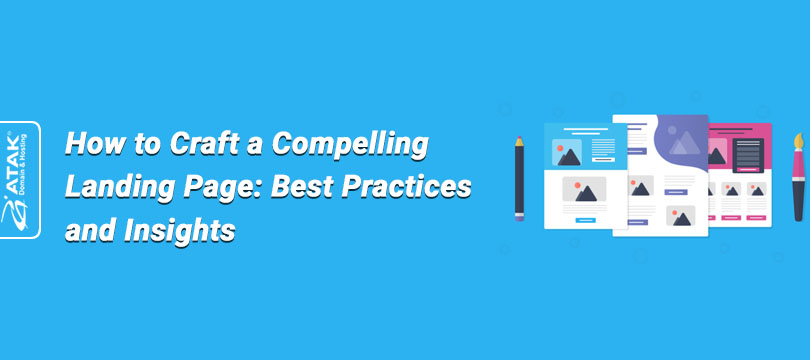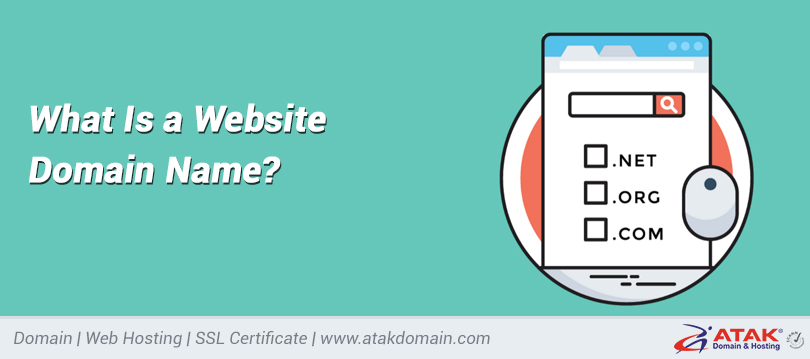

Post and page ID in WordPress
In many cases, you may need to know what a specific page or post ID is in WordPress. For example, the add-in may need to remove the page from the property. Or, if you are a developer, you can request the ID.
Page and post ID numbers are how WordPress recognizes every piece of content on your website. Traditionally, the platform does not display information publicly, but if you know where to view it, it is easy to view. In fact, you can get the post ID in WordPress in many ways.
In this article, we will show you five different ways to get a post ID in WordPress, from traditional to orthodox.
contents
Why is it useful to know how to identify WordPress post and page IDs
Internally, WordPress uses identification numbers to identify specific pages and posts. If you are using a plugin that asks which posts you want to include or delete in its effects, this information is sometimes needed.
In some cases, creating custom shortcodes also requires WordPress email credentials. If you use a shortcode that requires you to specify a post, it will ask you to enter the identity of the post as part of its criteria.
Or, if you add custom code to your site, but you only want to target specific pages, it can be more advanced. In this case, you can tell WordPress that if the post or page is related to your assigned identity, it should be the code you want to run:
If (is_single(POST_ID))
No matter what scenario you face, you can learn about post or page IDs in WordPress in many ways.
Let's talk about what they are.
How to get the post ID in WordPress (5 ways)
If you know where to find it, finding the post ID in WordPress is very easy. Let's start with the most accurate method, and then follow our path to enter.
1. Find the ID in the URL of each post
2. Use an automatic code to display the post ID in the postcard
3. Use a plugin to display the post ID in WordPress
4. Find the post ID in the WordPress data
5. Use function to get WordPress Post ID
1. Find the ID in the URL of each post
The easiest way to find a post ID in WordPress is to go to your dashboard and click on the post menu option. You need to find a list of all the posts on your website and find their identity as easily as possible in order to follow each post:
Check the title of the post to understand its identity.
In the example above, the post ID is 1, and this number immediately follows the post=proportion.
If for some reason you cannot clearly see the identity, you can open the post with the WordPress editor. This way, the URL will appear in your navigation bar, which should be easier to identify:
Find the WordPress post ID by checking its URL.
Keep in mind that the URL of the post you see in the dashboard may be different from what your visitor encounters. This is why many WordPress sites use custom built-in structures that never display post IDs.
The only two permalink structures that return WordPress email identities are the normal and digital options.
Here are two quick examples of how they look in the URL structure:
1. yourwebsite.com/?p=1
2. yourwebsite.com/archives/1
In both cases, the postal ID is 1. Although neither of these two URL structures are necessarily bad, in most cases you want to use persistent links to let visitors know what they can expect from each page.
2. Use an automatic code to display the post ID in the postcard
If you look at the "Messages" tab, you will notice that it contains a lot of information about each piece of content, including author, tag, category, etc.:
WordPress post table.
To add new columns to the table, you can modify the subject.php function file of the subject. This column will show the identity of each post, so you don’t need to look at its URL to find that information.
You want the client to use File Transfer Protocol (FTP) to transfer the file. Visit your website via FTP, open the WordPress root folder, and search for wp-content / themes. Find your theme folder in it (we hope you are using sub-themes!), and open the functions.php file it contains.
Want to know how we increased traffic by 1000%?
Join over 20,000 people to receive my weekly newsletter, which includes a built-in WordPress plugin!
Your FTP client will download the file and open it with its own custom editor. This is the code you want to add to this file:
function add_column( $columns ){
$columns['post_id_clmn'] = 'ID'; // $columns['Column ID'] = 'Column Title';
return $columns;
}
add_filter('manage_posts_columns', 'add_column', 5);
function column_content( $column, $id ){
if( $column === 'post_id_clmn')
echo $id;
}
add_action('manage_posts_custom_column', 'column_content', 5, 2);
This code includes an extra column in your Posts table. Note that if you are using a plugin to add more data to the same table, you may need to change the location specified in the previous section. Our example adds a new column in the fifth position (hence the "5" you see above), but if necessary, you can adjust the code accordingly.
Once the code snippet is in place, save your changes to functions.php, and your message tab should now look like this:
The column that displays the post ID.
From now on, you will be able to see the post ID directly from this table.
3. Use a plugin to display the post ID in WordPress
If you don't want to modify the theme's functions.php file, you can use a plugin that does this work for you. Our suggestion is to show the identities of 99 robots:
Appendix Identify 99 robots.
This particular plug-in does exactly what we did in the next section, and it goes one step further. In addition to displaying the ID of the post, it also contains information about pages, categories, logos, media files, etc.
When you activate the plugin, you will see a new identity column when you check the full name of one of the items we mentioned above. For example, what our page tab looks like when you install the plugin:
The page tabs are enabled by Show IDs by 99 Robots.
Every time you need a post ID, all you have to do is go to the post page and copy it.
Tired of the problem of trying WordPress sites? Use Atakdomain to get better and faster hosting support! View our plan
4. Find the post ID in the WordPress data
As you know, the WordPress database contains all the information on your website, including the identification of each post, page, and content. Some web hosts, including us, allow you to use custom tools to access your site database.
If you are a Atakdomain user, you can access your database through our custom panel MyAtakdomain:
Access phpMyAdmin through the Atakdomain dashboard.
We allow you to use phpMyAdmin to access your database. After logging in, open your website database and go to the wp_posts tab. You should see the identity of each post in the post_author column in the lower left corner:
Find the post ID in your WordPress database.
As a general rule, all you have to do now is to copy and paste the post or page ID you need, and then you can enter the contest.
5. Use function to get WordPress Post ID
If you are a developer, you may not need to go to the WordPress mail identifier. With your superpowers, you can use these functions to get the identity you need with the right indicators.
For example, you can use the get_the_id() function to return the identity of the post that has been executed:
get_the_id();
If you want to be more interesting, you can also get the post ID with title or slide, although these two functions are not very practical:
$ mypost = get_page_by_title('Your post name is here','','post');
$ mypost-> ID;
$ mypost = get_page_by_path('post-slug','','post');
$ mypost-> ID;
Another method you can use is to use the following function to get the post ID from its URL:
$ mypost_id = url_to_postid ('https://yourwebsite.com/your-post');
If you want to view the post ID in the WordPress loop, you can use the following code:
$ id_query = new WP_Query('posts_per_page = 6);
while($id_query-have_posts()):$id_query->the_post();
$ id_query-> post-> ID;
end;
If you want to add custom functions or build your own plugin, it may be useful to use these functions to obtain WordPress email credentials. However, if you only need to find the identities of a few specific posts, then you'd better use one of the other methods we discussed above.
Although WordPress does not explicitly display post or page IDs, there are many ways to view them. Knowing the identity of each post is also useful for activating features in plugins, using short codes, and highlighting your development projects.
If you are looking for a specific WordPress post ID, you can place it in five ways:
1. Find the ID in the URL of each post.
2. Use a custom code to display the post ID in the post tab.
3. Use a plugin to display the post ID in WordPress.
4. Find the post ID in the WordPress database.
5. Use the function to get the WordPress mail ID.
Save time, money, and improve website performance by:
- Instant help from WordPress hosting experts, 24/7.
- Cloudflare Enterprise integration.
- A global audience reaches data centers around the world.
- Use our built-in application performance monitor for optimization.
Categories
- Domain Guide & Registration Process
- Email Services & Setup Instructions
- Step-by-Step How-To Guides
- Insights & Articles from the Tech World
- Server Management & Performance Tips
- Software Development & Coding Resources
- SSL Certificate Guide for Secure Websites
- Choosing the Best Hosting & Optimization Tips
- Key IT Terms & Their Definitions
- SQL Database Management & Queries
- WordPress Setup & Optimization Strategies