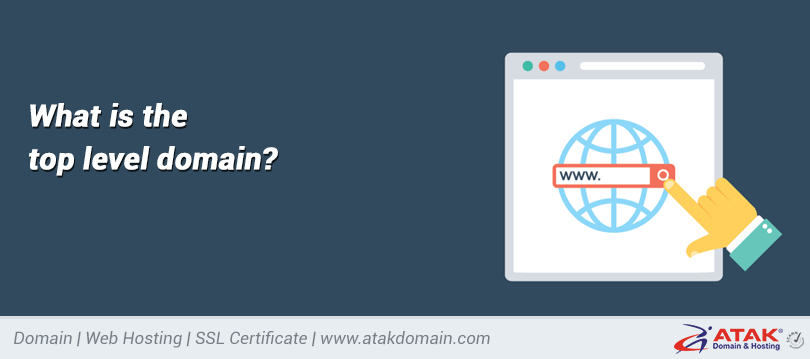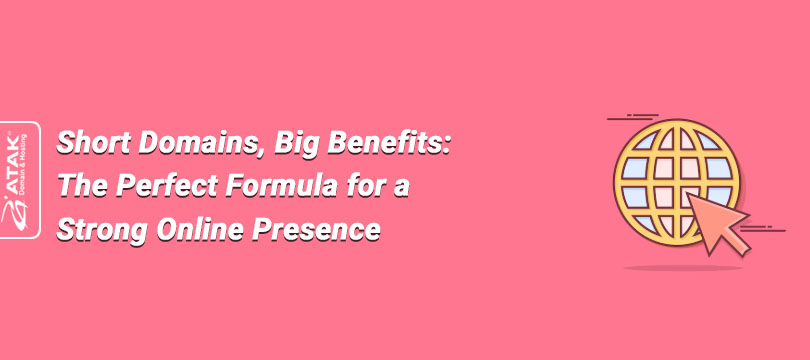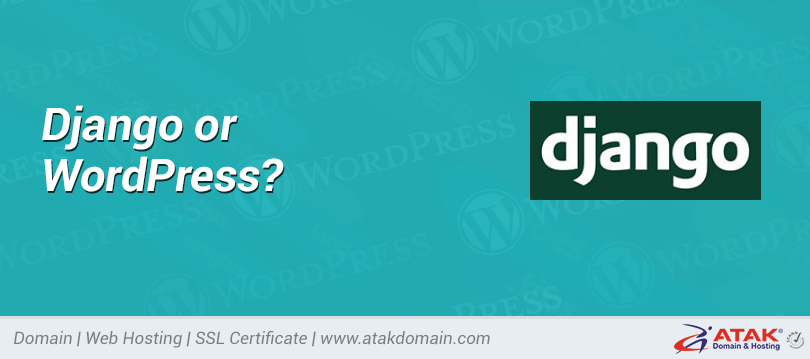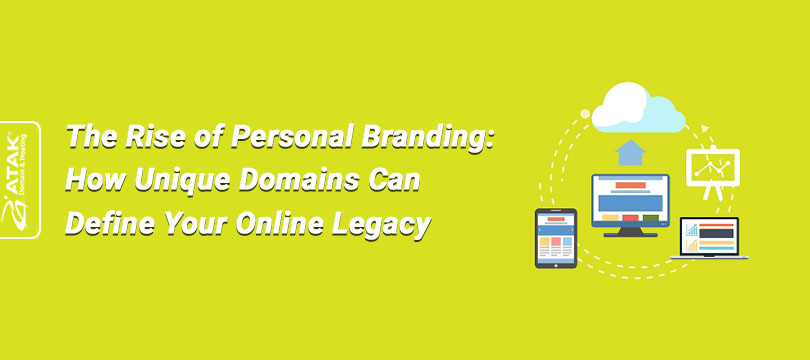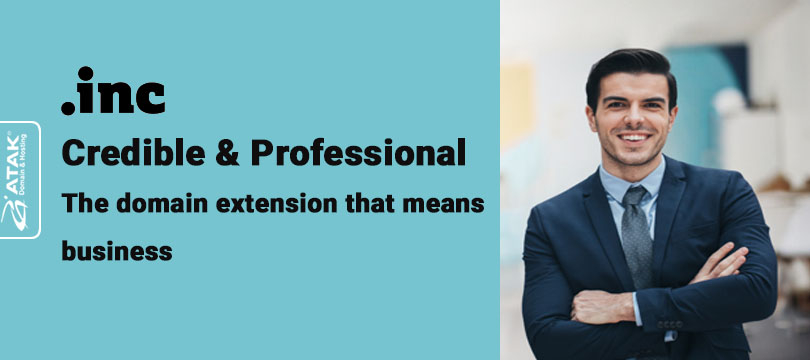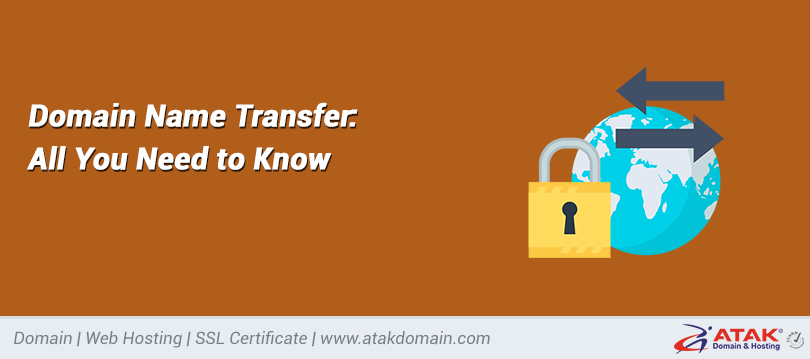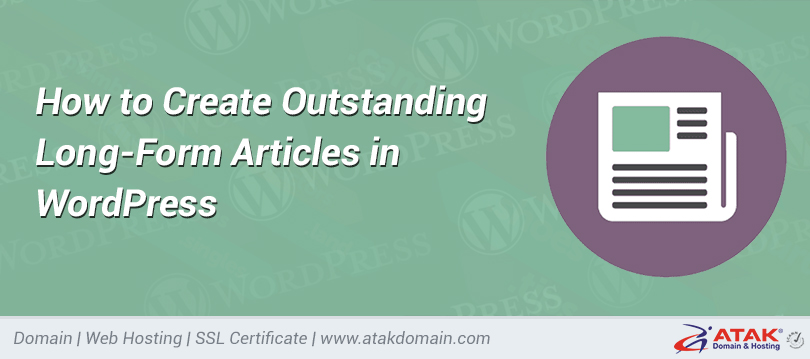No WordPress changes displayed? This is the solution to the problem
Is the WordPress change not showing up on your website? This is a common problem for WordPress users. In almost all cases, the problem is caused by caching issues, whether in the web browser, WordPress site cache, or content delivery network (CDN) cache.
In this article, we will explore the causes of them and why caching can cause WordPress changes to be invisible. Next, we will show you a few resolution steps so that you can understand the problem and ensure that you and your website visitors can see your website updates.
Amade? let's start!
Do you want to watch the video version?
When will the WordPress changes be updated?
Generally, your WordPress site should be updated as soon as you click the save button. In other words, you should be able to click the save button, open the query page, and see the changes immediately. Most importantly, the same applies to your website visitors.
This is what should happen.
But when you read this article, you may understand that things don't always go according to plan.
So, what are some of the reasons why your website is not updated?
Why is my WordPress website not updated?
As we mentioned in the introduction, the most common reason for updating a WordPress site is caching issues.
There are several different types of caches that may prevent you from viewing changes to your WordPress site:
1. Hide the browser-save some static files on the visitor's local computer in the browser cache.
2. Page hiding-In addition to using PHP to create a site "on the fly" for each visit, the static HTML version of the site is also deleted.
3. CDN caching-By caching the static content of your site on the global supplier network, it can speed up the global load time.
You don't need to understand the mechanism behind the cache now. The basic problem is that the previous version of your website is still in the cache.
Therefore, even if you update the version on the WordPress server, visitors (and you) may still find that the old cached version of your site hides your recent changes.
We will spend most of this article showing you how to clear these different caches and "reload" them with the latest version of your website. After you clear the cache, you and your guests should see the changes immediately.
In addition to caching issues, another reason you may not see changes to your WordPress site may be related to your site's permissions. This is especially common if you have a dynamic website where different users see different content, such as in a membership website.
In this case, even if you save the changes successfully, you may not see the updated content, and you may still see the older content. This is unlikely to cause problems on simple websites such as blogs or portfolios, but it can cause problems on dynamic websites.
With this, let's take a look at how to solve this problem.
You’ve made changes to your WordPress site for a few hours...just so that it won’t appear when you click "Publish."
How to fix WordPress website update issues
We divide these solution steps into four main parts:
1. How to solve the browser cache problem
2. How to solve the WordPress cache problem
3. How to solve the CDN caching problem
4. How to solve the problem of user role/ability
For the first three, we recommend using them from top to bottom. That is, first clear the browser cache, and then move on to the next one.
How to correct browser caching issues
The working principle of browser hiding is to save some web pages in the browser cache of the computer. It avoids copying these materials directly from your WordPress web server. To solve this problem, you can force the browser to download the latest version of all files from the server instead of loading them from the cache.
Here are some ways to do it.
Hardly update your web browser
The easiest solution to fix the browser cache problem on a single page is to make your web browser difficult to update.
When you force a hard update, your browser will clear the cache and delete all web server assets.
First, open a tab on the page of the website where you are waiting to see the changes. Next, purchase the following keyboard shortcuts:
- CTRL + F5 on Windows
- Cmd + R on Mac
Clear browser cache
If the hard update does not work, you may need to clear your browser cache completely. This will clear all cached files, allowing you to download new versions of all files in the entire site.
The exact guide varies depending on the browser you are using, so be sure to check our complete guide to learn how to clear your browser cache in all major web browsers.
Use "Cache-Busting" technology
The above strategy should solve your computer’s problems, but your visitors may still not see the instant changes (because they haven’t cleared their browser cache).
A slightly more advanced strategy to look around and make sure your visitors always see the latest version is to use the "cache busting" strategy.
For example, suppose your website logo is logo.png. If you update the logo and upload a new file with the same name (logo.png), the change may not appear immediately because human browsers will still load the original logo.png file from the cache.
To fix this problem with cache interruption, all you need to do is change the file name.
For example, instead of loading logo.png and deleting old files, you can load logo-v2.png. Because it is a new file name, you will be able to fix problems that you can’t see due to the browser’s cache.
This strategy can also be used for text, such as CSS styles. Therefore, if your CSS change does not appear in WordPress, this is a strategy that might correct it.
In addition to changing the file name, other strategies to destroy the cache include changing the file path or adding questionnaire lines. Some examples:
- Original: yoursite.com/style.css
- File name-yoursite.com/stylev2.css
- File path-yoursite.com/v2/style.css
- Query line-yoursite.com/style.css?ver=2
How to solve the WordPress cache problem
Although there are many types of WordPress caching, the most likely crime is page caching.
Typically, your server uses PHP to "build" your site from scratch to complete the HTML for each visit. Next, your server sends the completed HTML to the guest browser for submission to your site.
To speed things up, page caching allows you to save the completed HTML in the cache, eliminating the need for your server to process PHP on every visit and eliminate database queries. This means that if you update something on the site, the conversion will not be available immediately, because your server will still provide cached HTML until you make the change.
Want to know how we increased traffic by 1000%?
Join over 20,000 people to receive my weekly newsletter, which includes a built-in WordPress plugin!
When you publish or update a piece of content, most web hosts and cache plugins will automatically "clear" the cache. However, your caching solution may not be configured for this, or it may not work properly for some reason.
Many caching solutions also prevent WordPress administrator users from viewing cached content. Therefore, when the log is displayed, you may encounter issues with WordPress changes. In other words, when you log in to an administrator account, you cannot see the cached content, which means you can see the changes immediately. But when you log out, you will see the old version of the cache (just like all visitors to your website).
The solution here is to manually clear the site cache.
This will burn all saved HTML versions of your web pages and recreate your website. Then it will cache the new version to get all the benefits of cache performance.
The way you clear your WordPress cache depends on the caching solution you use. We will show you two solutions:
1. If you are the landlord of Atakdomain, cash clean
2. Clear the cache in some popular cache plugins
How to clear the cache cache as a client
Atakdomain does page caching for you, so you don’t need to use a WordPress caching plugin. There are two ways to clear the site cache on Atakdomain.
First, you can do this from the WordPress web dashboard using the Atakdomain cache tab on the left and the clear cache button:
How to clear Atakdomain page cache in WordPress dashboard
Second, you can also use the MyAtakdomain dashboard to clear website cache. Open your website on MyAtakdomain. Next, go to the Tools tab and click the Clear Cache button at the bottom of the site cache:
How to clear the Atakdomain page cache in MyAtakdomain
How to clear the cache in the plugin
If you are not a Atakdomain host, you may want to use a WordPress cache plugin to manage page retrieval.
All plugins include a cache option to clear all of your site cache (sometimes just the cache of individual content you are having problems with).
We cannot show you how it works in all cache plugins, but we will show you some of the most popular plugins. Most cache plugins behave in the same way, so you can use the same ideas in other plugins.
WP super cache
You can purchase the cache clearing option in the WordPress toolbar tree or plugin settings:
Does your new website need top-notch, fast and secure hosting services? Atakdomain provides fast and 24/7 global support from WordPress experts. View our plan
How to clear all caches in WP Super Cache
WP's fastest cache
To delete the entire cache, you can use the Delete Cache option on the WordPress toolbar tree.
You can also clear the cache of only the content you are experiencing problems:
1. Open the mailing list/page/post type address.
2. Tap the changed content that is not displayed.
3. Clear the clear cache link.
How to clear the cache in WP Fastest Cache
WP Rocket
To clear the cache for the entire website, go to the WP Rocket option in the WordPress toolbar and select Clear cache:
How to clear all caches in WP Rocket
To clear a piece of content, hover your mouse over the content box and click Clear this cache:
How to clear a post with WP Rocket
How to solve the CDN caching problem
If you use a content delivery network (CDN) to speed up the global load time of your WordPress site, this may be another reason why your WordPress site changes are not visible.
CDN works by caching the static content of your site on its network of servers all over the world. Next, it provides these files from the location closest to each guest.
However, if your CDN hides old versions of image files or CSS styles, it may cause WordPress changes to become invisible. This may not be possible for your own content, but it may be a common problem for static files (such as images and text) that you can host on a CDN.
Recommended reading: WordPress featured images display abnormally
As with other caching issues, you can correct this problem by clearing the cache on the CDN. The actual steps to do this will depend on your CDN. Below, we will show you how to do this in Atakdomain.
If you use a different CDN, you can consult your CDN certificate for help.
How to clear CDN Atakdomain cache
The built-in CDN can be installed for free. You can clear the CDN cache from the MyAtakdomain dashboard.
In MyAtakdomain, open the dashboard area of the WordPress site you are having trouble with. Next, go to the Atakdomain CDN tab and click the Clear CDN cache button:
How to clear Atakdomain CDN cache
How to solve user role/capacity issues
Finally, your site may not function properly, but due to some WordPress role/capacity issues, you may still not see your changes. Your site has been updated correctly, but your user account is not allowed to view the changes.
For example, you might have a membership website where registered members see the same content, while anonymous visitors see different content. If you edit content for a registered member and then open your website in anonymous mode, you will not see these changes because your anonymous guest account does not allow you to see your changes. vice versa.
This can be even more confusing if your membership site has many different membership levels.
To verify this, make sure you have the proper permissions to log in to your WordPress account to view the query (or in some cases you are not logged in to the account).
To alleviate these problems and quickly switch between different WordPress accounts, you can use a free user switching plugin.
Cache issue does not allow you to change your Wo
Generally, WordPress changes that are not visible on your site are related to caching issues (browser cache, page cache, or CDN cache).
The solution is to clear the cache that caused these problems to ensure that you and your visitors can see the latest version of your website. If you are not sure which cache is causing the problem, we recommend that you clear them in the order we show in this article: first the browser cache, then the page cache, and finally the CDN cache.
In some cases, you may experience the issue of not being able to see the changes because you don’t have permission to view the content. It is impossible to create a simple portfolio on a blog or website, but it can be done on a membership website or other websites where content is prohibited. Make sure you use an account with the correct permissions to eliminate this problem.
Are you still experiencing the issue of invisible WordPress changes? Ask us in the comments!
_______________________________________
Save time, money, and improve website performance by:
- Instant help from WordPress hosting experts, 24/7.
- Cloudflare Enterprise integration.
- A global audience reaches data centers around the world.
- Use our built-in application performance monitor for optimization.
Categories
- Domain Guide & Registration Process
- Email Services & Setup Instructions
- Step-by-Step How-To Guides
- Insights & Articles from the Tech World
- Server Management & Performance Tips
- Software Development & Coding Resources
- SSL Certificate Guide for Secure Websites
- Choosing the Best Hosting & Optimization Tips
- Key IT Terms & Their Definitions
- SQL Database Management & Queries
- WordPress Setup & Optimization Strategies