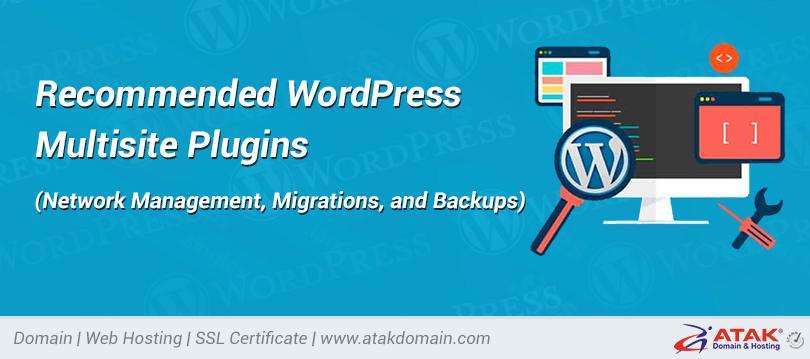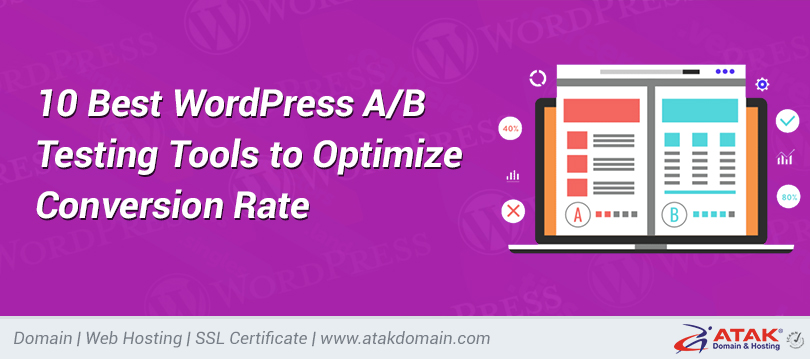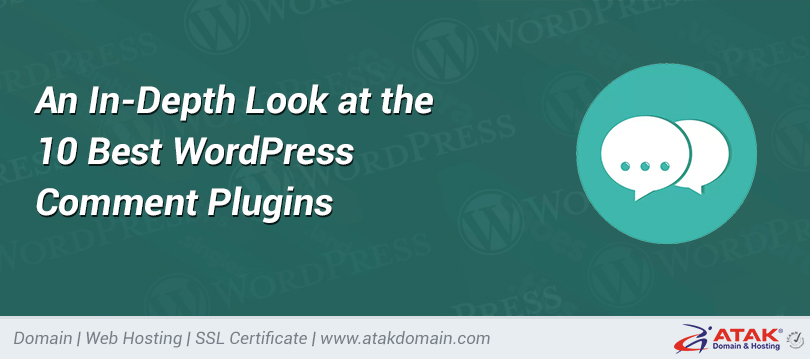
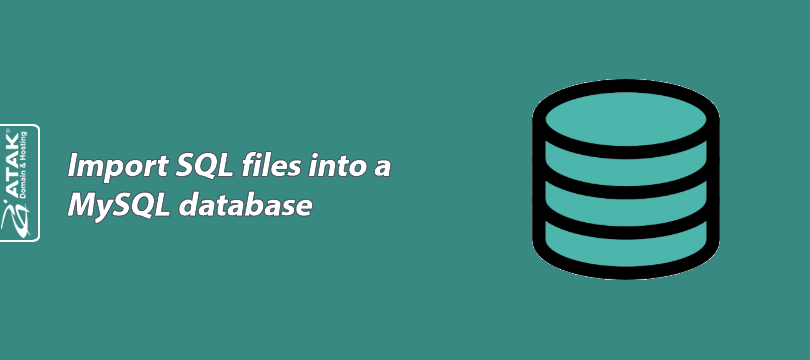
Import SQL files into a MySQL database
The import process allows you to securely restore your backed-up database.
In this article, we will explain step by step how to import your database.
1- Log in to the Customer Control Panel:
- Log in to the Atak Domain customer control panel.
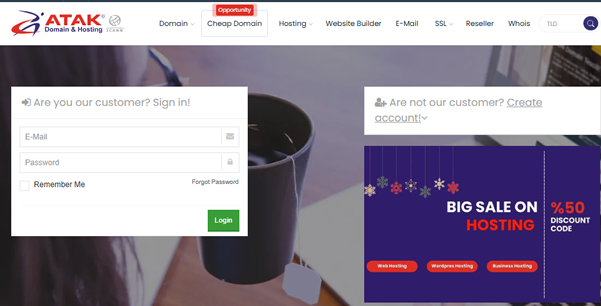
2- Select Your Hosting Account:
- Click the “My Hostings” button in the Atak Domain Customer Control Panel.
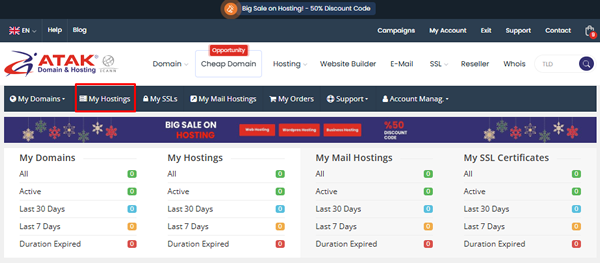
- Click the Manage button next to your hosting service.
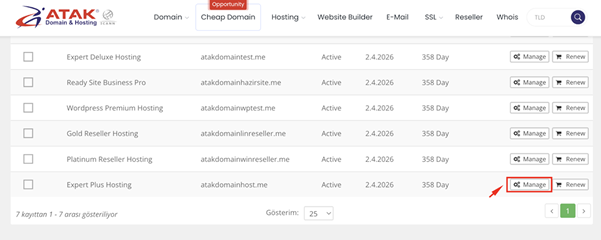
3- Connect to cPanel:
- On the “Hosting Management” page, click the Go to Control Panel button to access cPanel.
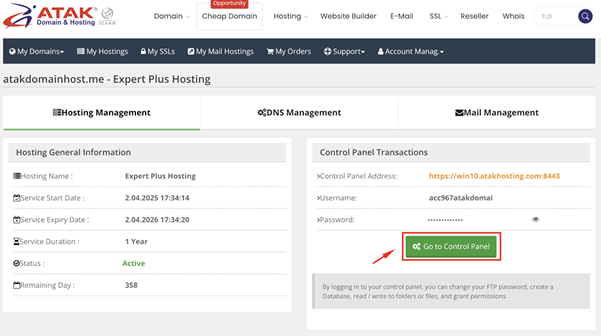
4- Access phpMyAdmin:
- On the main page of cPanel, find the Databases section and click on the phpMyAdmin icon.
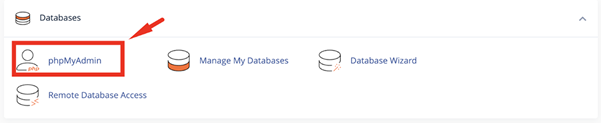
5- Select Your Database:
- When phpMyAdmin opens, you will see a list of your existing databases on the left. In this example, the database is named test_db.
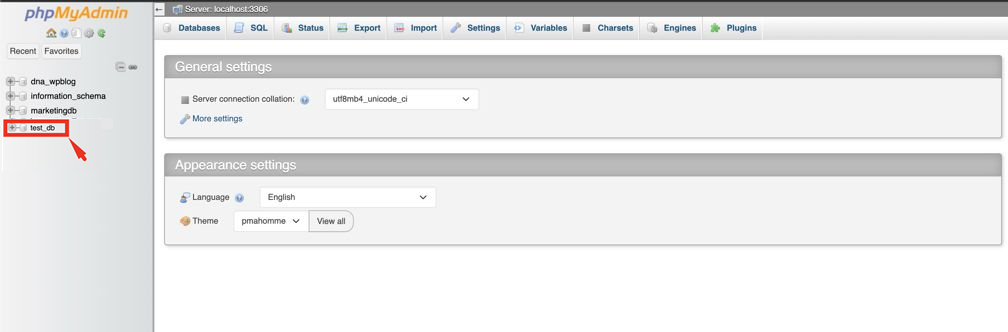
6- Import:
- Click the Import tab on the top menu of phpMyAdmin.
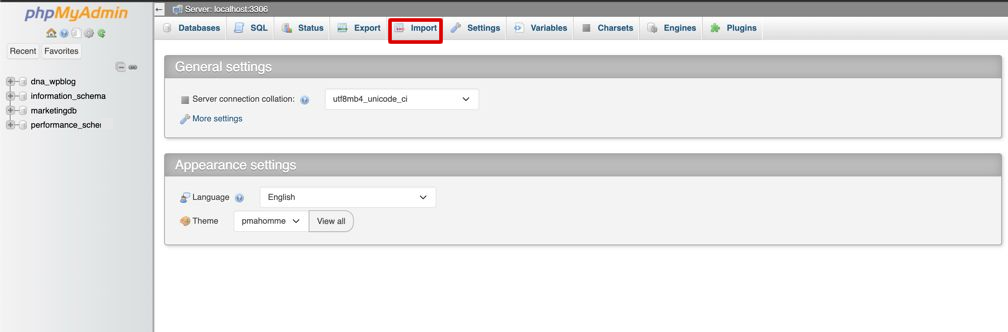
- Under the file upload section, click Choose File and locate the .sql file on your computer that you want to import. In this example, the database file is named backup.sql.
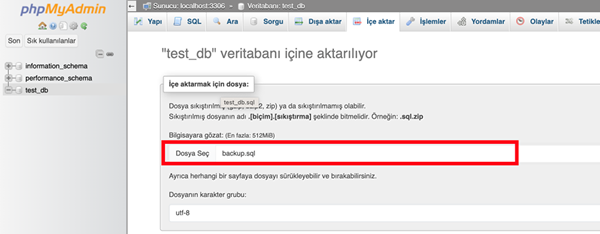
- The default settings are sufficient for most users. However, if you're using a different character set or format, you can adjust the charset and format options
- Click the Import button at the bottom of the page to import the database.
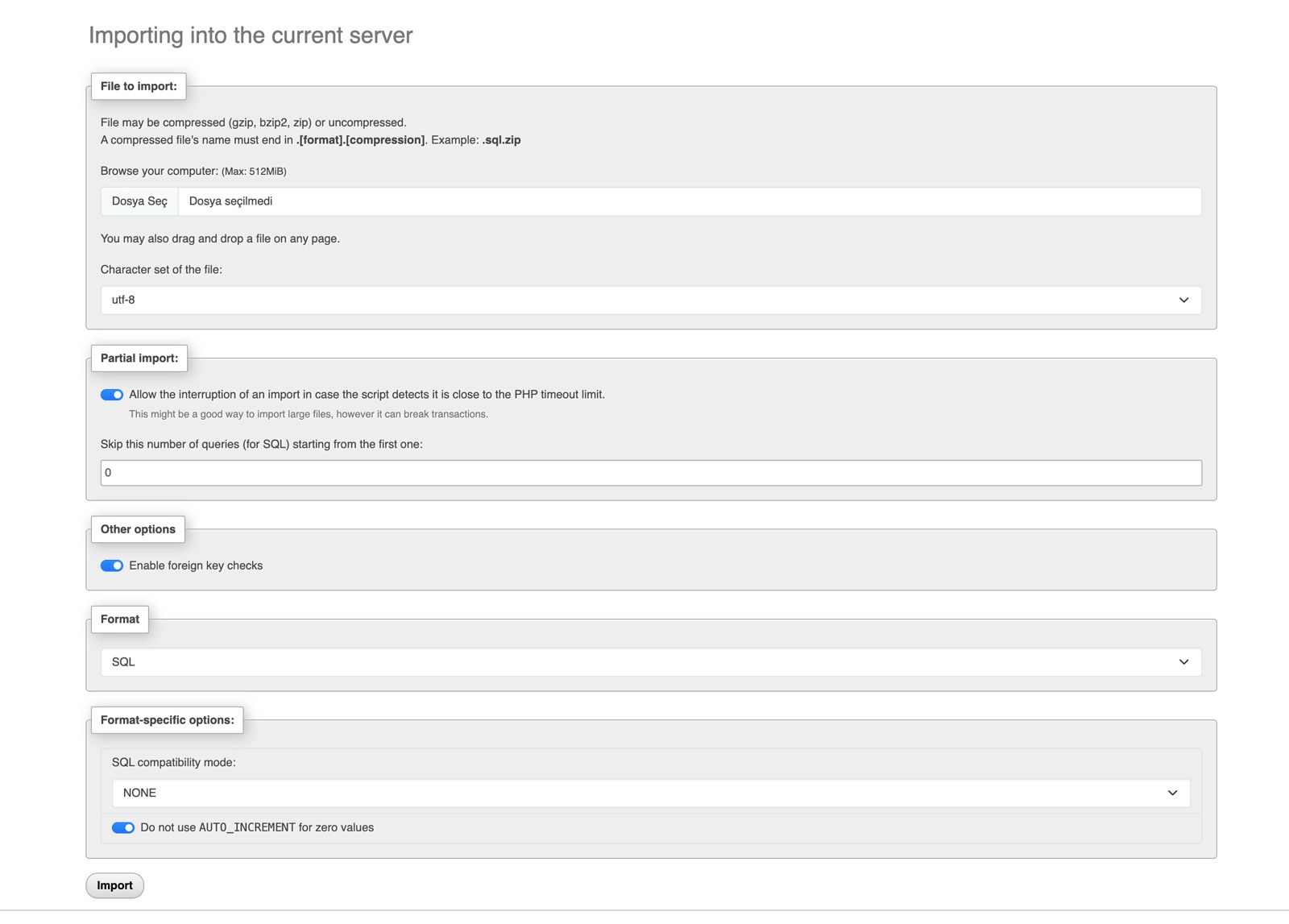
- When you click the Import button, phpMyAdmin will import the SQL file. Depending on the size and content of the file, this process may take a few seconds or a few minutes.
- Once the import is complete, phpMyAdmin will display a success message. New data will be added to your database and tables will be created.
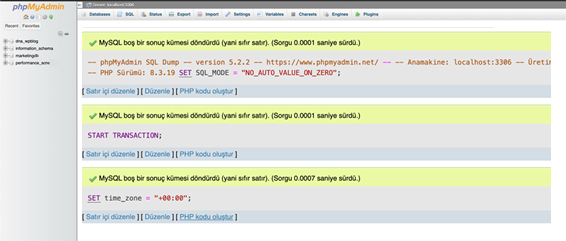
Congratulations! You have successfully imported your SQL file into your MySQL database.