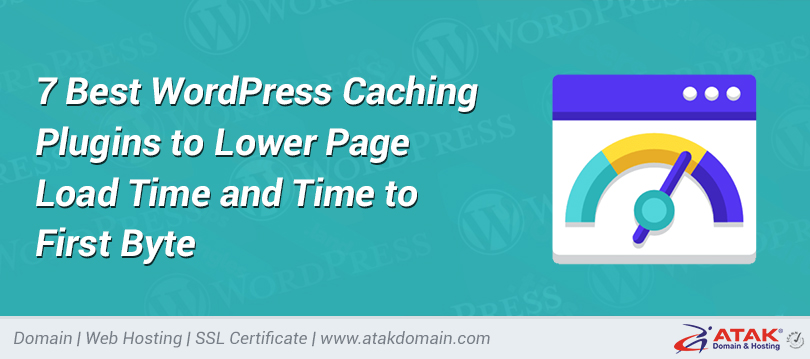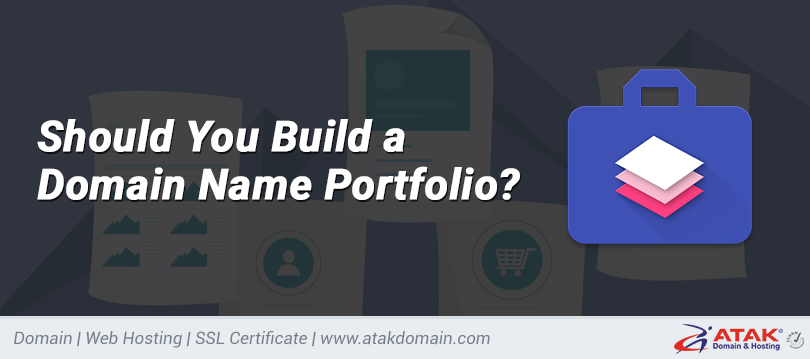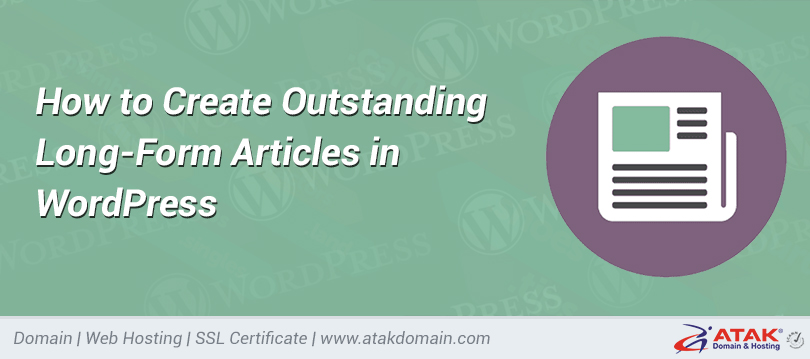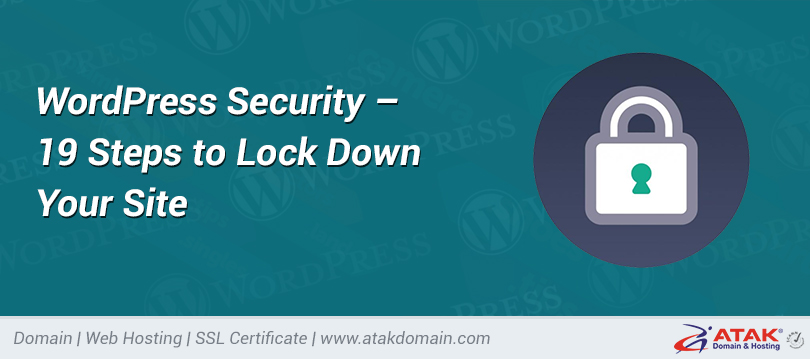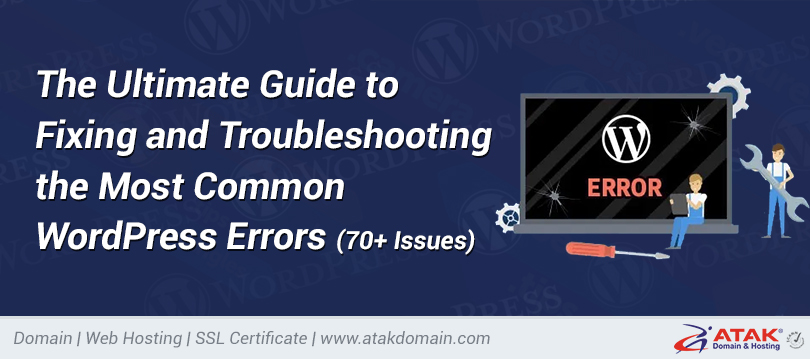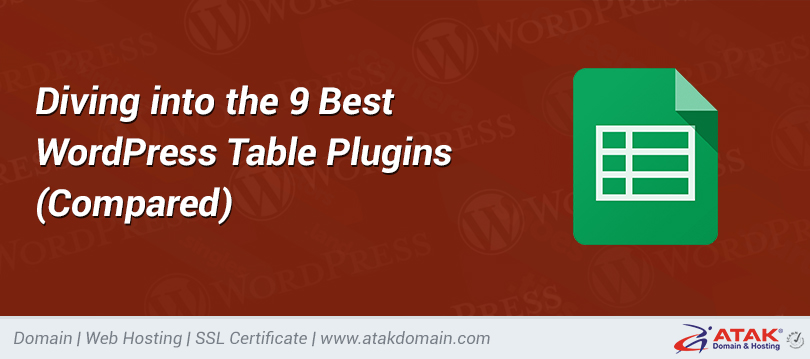How to Install WordPress Locally (Windows, macOS, Linux)
Sometimes it can be more convenient to work with WordPress on your local machine. However, if you’re unfamiliar with how to install WordPress locally, you might be wondering whether it’s something you can manage on your own.
The good news is that installing WordPress locally can be done in a few simple steps. Whether you want to test out new features, experiment with development projects, or build a WordPress site before pushing it live, a local WordPress install can help you do that.
- An Introduction to Installing WordPress Locally
- How to Install WordPress Locally with DevAtakdomain
- How to Install WordPress Locally With DesktopServer
- How to Install WordPress Locally on Windows Using WAMP
- How to Install WordPress Locally on Mac Using MAMP
- How to Install WordPress Locally Using XAMPP
An Introduction to Installing WordPress Locally
Here at Atakdomain, we have a staging environment that allows for easy development and testing. However, installing WordPress locally also has some advantages. For example, perhaps you’re traveling and don’t have access to Wi-Fi. If that’s the case, you may require a local install to continue working.
Additionally, when it comes to manipulating files and local editing, a local install can sometimes be faster. There is usually less setup involved to get it up and running.
When you want to install WordPress locally, you need to get a local AMP stack set up on your machine. In the case of WordPress, AMP stands for Apache, MySQL, PHP. These are the software needed to mimic what a managed WordPress host would be running for you on its web server.
There are a variety of methods you can use to do this. The most common options include WAMP, XAMPP, and MAMP. These are great tools and we’ll walk you through each one.
However, they are designed to work with a variety of other software and tools and can have a bit of a learning curve. Therefore, we’ll start by introducing you to DesktopServer, which was actually designed and optimized specifically for WordPress as a local AMP stack.
How to Install WordPress Locally with DevAtakdomain
DevAtakdomain is Atakdomain’s very own local development tool for WordPress. DevAtakdomain lets you create local WordPress sites with a single click, and it ships with advanced database and email management tools, and full integration with MyAtakdomain.
Best of all, DevAtakdomain is completely free!
DevAtakdomain
Before we dive into how to install DevAtakdomain, here are a few key features:
- One-click WordPress site creation with multisite and WP-CLI support.
- A modern stack powered by Nginx, MySQL, and the latest versions of PHP.
- MyAtakdomain integration – import Atakdomain-hosted sites, and push changes to Atakdomain.
- Database management with Adminer.
- SMTP server and email capture tool for inspecting outgoing emails.
DevAtakdomain is available as a free download for macOS, Windows, and Linux (Ubuntu).
Let’s walk through how to get DevAtakdomain set up on your computer.
Step 2: How to Download and Install DevAtakdomain
To get started, download the latest version of DevAtakdomain here.
- To install DevAtakdomain on macOS, open the DMG file, and drag the DevAtakdomain app into your “Applications” folder. Double click on DevAtakdomain in your “Applications” folder.
- To install DevAtakdomain on Windows, double click on the DevAtakdomain executable and step through the installation wizard.
- To install DevAtakdomain on Ubuntu, download the .deb package and install it. This can be done on the command-line, or with your preferred package installer.
When you start DevAtakdomain for the first time, Docker Desktop will be installed as a dependency. DevAtakdomain uses Docker Desktop for creating containerized WordPress environments.
During the DevAtakdomain installation process, you may see a popup message that says, “Docker Desktop needs privileged access.” If you see that message, click “Okay” and provide the password for your user account so Docker Desktop can be installed correctly.
After you provide the password for installation, DevAtakdomain will install Docker Desktop along with some Docker images. The installation can take some time depending on the speed of your Internet connection, so feel free to step away from the computer for a while.
How to Create a Local WordPress Site with DevAtakdomain
DevAtakdomain supports three methods for creating local WordPress sites.
During the site creation process, you may be prompted to provide your user password or confirm a permissions popup depending on your version of macOS or Windows. On some operating systems, DevAtakdomain requires extended permissions to write your site’s files to disk.
- New WordPress Site lets you create a local site with the default hosting stack consisting of Nginx, MySQL, PHP 7.4, and the latest version of WordPress.
- Import from Atakdomain lets you clone a site hosted on Atakdomain to your local computer with just a few clicks. After you’re finished with your work, you can even push changes back to a Atakdomain staging environment!
- Custom Site lets you create a local site with a customized hosting stack. This option allows you to choose your PHP version of choice, specify your database name, and enable WordPress multisite.
DevAtakdomain has three methods for creating local WordPress sites.
Let’s take a look at each site creation method more closely.
New WordPress Site
To get started, select the “New WordPress Site” option. For this site creation method, all you have to do is specify a site name, WordPress admin username, and WordPress admin password. After you’ve filled in these three fields, click “Create Site”.
Create a new WordPress site in DevAtakdomain.
Import from Atakdomain
The second option is to import a site environment that’s already hosted on Atakdomain. To do this, click “Import from Atakdomain” and provide your MyAtakdomain login details.
After logging in, select the Atakdomain environment you’d like to clone to your local computer. DevAtakdomain supports both live and staging environments on Atakdomain, so be sure to choose the correct one.
After clicking on an environment, specify whether the site is a multisite installation and click “Import Site” to start cloning your site.
Clone your live site with the “Import from Atakdomain” feature.
Custom Site
The third and last option, “Custom Site”, lets you configure specific settings for your local WordPress installation.
Here are the settings you can tweak with this site creation method:
- Site Name
- PHP Version (PHP 7.2, 7.3, 7.4, and 8.0)
- Database Name
- Enable HTTPS
- WordPress Site Title
- WordPress Admin Email
- WordPress Admin Username
- WordPress Admin Password
- WordPress Multisite Mode
Customize a local WordPress installation with DevAtakdomain.
After configuring your desired settings, click “Create Site” to start the site creation process.
Navigating DevAtakdomain’s “Site Info” Screen
After creating a site, you’ll see the “Site Info” screen. Each site created in DevAtakdomain has its own “Site Info” page, and you can think of this screen as the mission control dashboard for a local WordPress site.
On this screen, you can find useful information like site identity details, PHP version, WordPress version, SSL mode, database credentials, site host name.
The “Site Info” screen also has convenient buttons for opening your local site in a web browser, pushing a site to a Atakdomain staging environment, launching Adminer for database management, and accessing the WordPress admin dashboard of your local WordPress install.
Let’s walk through the key aspects of each section of the “Site Info” screen.
The “Site Info” screen in DevAtakdomain.
The top of the “Site Info” screen has general information about your WordPress site. For developers, the “Site Path” and “Site Host” are especially useful. The “Site Path” refers to the location of the WordPress install on the local filesystem, and you can click on the folder icon to go straight to the folder and start editing themes, plugins, and more. The “Site Host” is a custom .local domain name (e.g. https://atakdomainlife.local) that you can use to access a local WordPress site in a web browser.
The “SSL and HTTPS” section contains an HTTPS toggle, which automatically generates an SSL certificate for your local WordPress site, and allows you to access the site over HTTPS.
The “Database” section displays the database settings for your local WordPress site. This information if you want to access your WordPress database via the MySQL command line tool or a third-party database management tool.
Lastly, the “WordPress” section displays your WordPress Core version, multisite mode status, and there’s even a toggle for enabling WP_DEBUG mode to troubleshoot your WordPress site.
Managing Multiple Sites in DevAtakdomain
For agencies and developers working on multiple projects at once, DevAtakdomain lets you deploy and manage multiple local WordPress sites! Every local WordPress site managed by DevAtakdomain runs in its own containerized environment. This means every site has its own customizable PHP version, WordPress version, email inbox, and more.
To view your DevAtakdomain site list, click on the site’s icon in the left-hand sidebar.
Deploy multiple WordPress local environments with DevAtakdomain.
On this screen, you can see a list of all your local WordPress sites. To add another site, just click the “Add Site” button.
Manage multiple local WordPress sites with DevAtakdomain.
MyAtakdomain Integration in DevAtakdomain
For users with WordPress sites hosted on Atakdomain, DevAtakdomain makes it easy to push changes online to a Atakdomain staging environment. To push a local site to Atakdomain, just click the “Push to Staging” button on your “Site Info” page.
Push your local WordPress site to a Atakdomain staging environment.
If necessary, you will be prompted to enter your MyAtakdomain credentials.
You will then need to select a target site to push to. Keep in mind that this process will overwrite the contents of the current staging environment if one exists.
Choose a staging environment to push changes to.
Finally, click “Push to Staging” to confirm the action.
Confirm the “Push to Staging” action.
After pushing your local WordPress site to Atakdomain, you can then view the site via the staging environment URL. If necessary, you can then push staging to live in MyAtakdomain.
How to Use Adminer to Manage Your Database
DevAtakdomain ships with a lightweight database management tool called Adminer. Like phpMyAdmin which we use for sites hosted on Atakdomain, Adminer provides you with a web interface to edit database tables, run database queries, import and export backups, and more.
To launch Adminer, click the “Database Manager” button at the top of the “Site Info” page. Adminer will then open in your default web browser.
Click “Database Manager” to access Adminer in DevAtakdomain.
After launching Adminer, you’ll see your WordPress database’s tables. The screenshot below shows the database of our “atakdomainlife” test site. Under the “Table” column, you can see the default WordPress tables like wp_comments, wp_posts, etc.
WordPress database in Adminer.
To edit a database entry, click on the desired table. For example, if we want to edit the home and ite URL of our WordPress site, we can click on the wp_options table.
Click “Select Data” to edit your WordPress database tables.
On this page, we can edit the option_value for siteurl to update the site URL of our WordPress site, and the same can be done for the home URL as well.
Edit a WordPress database “option_value” with Adminer.
Adminer also supports database import and export as well. This is useful for working with database backup files like the ones we include with >downloadable backups.
To import a database file, click “Import” in the upper left corner of Adminer. Click on “Choose Files” to select a database backup, and click “Execute” to start the import process. Adminer supports both raw .sql files as well compressed .sql.gz files.
Import a database backup with Adminer.
To export a complete database backup, click “Export” in the upper left corner of Adminer. Select “gzip” for the output format, “SQL” for the database format, and leave the other settings as is. Click “Export” to start the backup process.
Adminer will then export your WordPress database to a compressed .sql.gz file.
Export a database backup from Adminer.
Finally, Adminer supports SQL command execution, which means you can run database queries on your WordPress database. For example, if you’re trying to find the amount of autoloaded data in your database, you can run a SQL command below in Adminer.
SELECT SUM(LENGTH(option_value)) as autoload_size FROM wp_options WHERE autoload='yes';
To run a database query, click “SQL Command” in the upper left corner of Adminer. Specify a database query, and click “Execute” to run the command.
Query your database with a SQL command in Adminer.
With DevAtakdomain’s Adminer integration, you have advanced control over your WordPress database.
Whether you need to edit database tables, import or export backups, or run complex SQL commands, DevAtakdomain has got you covered!
How to Inspect Outgoing Email From WordPress
DevAtakdomain includes a built-in SMTP server and email capture tool. This allows your local WordPress sites to send outgoing emails like a live production site. However, sent emails will be captured and stored in DevAtakdomain’s email inbox.
This gives you the best of both worlds – you can use DevAtakdomain to test outgoing email functionality for marketing automation workflows, WooCommerce order confirmations, and more without spamming the email inboxes of your visitors and customers.
To access DevAtakdomain’s email inbox, click on the mail icon in the left-hand sidebar.
DevAtakdomain includes a built-in SMTP server and email capture tool.
In the email inbox, you’ll see a list of outgoing emails that were captured. In the screenshot below, you can see an outgoing email from our “atakdomainlife” test site.
An outgoing email in DevAtakdomain’s email inbox.
To inspect an outgoing email, just click on it. For each email, DevAtakdomain lets you inspect the “from address”, “to address”, body content, time of delivery, and more.
DevAtakdomain email inbox display modes.
You can also choose to display the email in HTML, Plain Text, or Raw mode. The HTML mode is useful for testing out HTML email templates, while the Raw mode lets you inspect email headers like MIME-Version and X-Mailer directly.
To learn more about DevAtakdomain, be sure to join the official community forum and read the DevAtakdomain documentation.
How to Install WordPress Locally With DesktopServer
DesktopServer is a great WordPress product by ServerPress, which can make installing WordPress locally a complete breeze:
The DesktopServer screen
You can launch a new development install in a matter of seconds with the simple click of a button. This tool also fully supports multisite and WP-CLI, and works on both Windows and Mac.
ServerPress has both a free version and a premium version, the latter costing $99.95 per year. The premium version includes a few advanced capabilities, such as:
- Multisite support
- Importing and exporting third-party backups
- Deploying directly to your live site
- Bypassing any login plugins
You can choose which version fits you best depending on your needs. If you just need to do some quick testing, the free version works well.
Step 1: Download DesktopServer to Your Computer
To install WordPress locally, you will first need to download DesktopServer from its website. There is both a Windows version and a Mac version. For this example, we will be using the Windows version.
On the website, click the Free Download button in the top right-hand corner (or Buy Premium if that’s what you prefer):
The ServerPress website
This will automatically begin downloading the .zip file to your computer.
Step 2: Launch the DesktopServer Installer
Once the file is done downloading, the next step is to launch the DesktopServer installer. Before you do that, unzip the file you just downloaded. This may take a few minutes to complete.
Once that’s finished, click on Install DSL:
The DesktopServer Installer application
When you first launch the program, you will be prompted to restart with administrator privileges. Select Continue. You’ll then be prompted to accept the terms of services, and choose an option for your installation:
The DesktopServer Installation window
Leave New Desktop Installation selected, then click on Continue. The installation process will begin, which can take a bit of time.
When it’s finished, it will present a popup letting you know that it’s complete. It also tells you where in your computer directory you can find the application. When you’re done, click on Finish.
Step 3: Enable Plugins and Start Apache and MySQL Services
Once the installation is complete, you can enable a multitude of different developer plugins:
The DesktopServer developer plugins screen
Here’s a quick rundown of the developer plugins you can use when you install WordPress locally. We highly recommend the bypass login and DS-CLI plugins.
- Airplane mode: Control loading of external files when developing locally.
- Bypass login: Allows developer bypass of login credentials, via quick selection of any of the first 100 usernames in a combobox.
- Clean Import: Resets .<htaccess, clears cache from third-party hosts
- Debug and Trace: Forces WP_DEBUG = true, and enables cross-platform/language trace statements in PHP and JavaScript.
- Dreamweaver Support: Enables automatic Dreamweaver project file creation, and a WYSIWYG mode when working on template files and style.css.
- DS-CLI: This is an enhanced, cross-platform, command-line interface for professional developers. It lets you easily use CLI, Composer, Git, and PHPUnit. NodeJS and NPM are included to allow installation of GRUNT, Gulp, and other Node dependencies.
- DS-Deploy: Used to move a site from a local DesktopServer install to a live server.
- InnoDB Autoconvert: Convert a site’s tables to InnoDB on Create, Copy, Move, and Import operations.
- Local Admin Color Bar: Changes the Admin bar color.
- Mailbox Viewer: Provides quick developer offline viewing of mail delivery services.
Keep in mind that some of these options are only available with the premium version. When you’re done, select Next. You’ll then be asked if you want to start web and database services, so hit Next again.
Step 4: Create a New Development Site
When you’re done enabling plugins and starting the web and database services, the next prompt will be to select Create a new development website:
Formun Üstü
Formun Altı
Want to know how we increased our traffic over 1000%?
Join 20,000+ others who get our weekly newsletter with insider WordPress tips!
The option to create a new development website in DesktopServer
This is where the program will install WordPress for you. You’ll have to pick your site’s name, which will also be its local address. We are calling ours “testsite”, so our development URL will be “testsite.dev” on our local machine:
The screen to create a site name in DesktopServer
DesktopServer enables you to actually create different blueprints, making it almost like a pre-built template. In our case, however, we simply want a fresh install.
DesktopServer always has the latest version of WordPress as the default blueprint. This means you don’t have to worry about manually downloading it from the repository and unzipping it.
By default, the site’s root is located in your My Documents folder. If you’re happy with this, you can leave it as is. However, for ease of organization, we changed ours to a folder we created in the root of our C: drive called “wordpress”.
When you are ready, click on Create. You’ll then see the URL of your local WordPress install. Click on that to finish up the installation.
Step 5: Install and Configure Your WordPress Site
When you click on the link we just mentioned, your local WordPress site will open in a browser tab:
A new WordPress installation setup page
After you choose your language, the next step is to give your site a title and choose a username (if you plan to make the site live later, don’t use “admin” as a username, which you can read more about in our WordPress security guide), a strong password, and your email address:
The welcome page of a new WordPress site
When you’re done, select Install WordPress. That’s it! You just installed WordPress locally and your site is up and running. You can now browse to your local install and test away.
In our case, we’ll go to “testsite.dev” in our browser’s address bar. Since we selected the bypass login plugin feature during setup, there is a dropdown menu where we can select our admin and be automatically logged in. Obviously you won’t use this on a production site, but it’s super handy for a dev environment.
Additional Tips for Using DesktopServer to Install WordPress Locally
Because of how Windows handles its file permissions, you may or may not see a message upon logging in about >WordPress failing to update:
A WordPress update failed message
To fix, this simply open up the command prompt as an administrator and run the following command within your WordPress directory folder:
attrib -s *.*
LAMP permissions for WordPress
If you need more guidance or instruction on how to do this, you can learn more about the details on ServerPress.
To create additional WordPress sites or edit them, simply launch the DesktopServer.exe file again. You can stop and restart services, create new sites, edit them, export and import them, etc. To access phpMyAdmin, you can click on the Sites button on the bottom left:
The ‘Sites’ button in the DesktopServer application
Alternatively, you can enter “localhost” into your browser’s address bar. This will bring up the administrator interface on the localhost/u>:
The administrator interface of the DesktopServer localhost
There, you can get the links to all of your WordPress sites, as well as dashboard links and phpMyAdmin links.
Another awesome feature is the ability to launch WP-CLI (or DS-CLI) with a single click. If you selected the DS-CLI option during the setup process above, there will be a link for it within your dashboard. Simply click on it, and you can start firing up WP-CLI commands.
DesktopServer also includes an export feature, which allows you to export your WordPress site directly to a live site or .zip file. Note that you will need the premium version for this.
How to Install WordPress Locally on Windows Using WAMP
If you want to install WordPress locally on a Windows computer, you can also do so with WampServer, also known as WAMP. WAMP is a software that bundles Apache web server, PHP, and MySQL specifically for Windows devices. Let’s take a look at how to use it to install WordPress locally.
Step 1: Download and Install WAMP on Your Computer
The first step is to download and install the WAMP software to your computer. You can do this by visiting the WampServer website and selecting Start Using WampServer:
The WampServer website
This will automatically bring you to the downloads section of the site, where you will have two versions to choose from: WampServer 32 bit and WampServer 64 bit. Select the one that is recommended for your operating system.
If you’re unsure whether your OS is 32 bit or 64 bit, you can discover this information by navigating to Settings > About:
The device specifications page on Windows
Under the Device specifications section, you will be able to find out your OS type.
Step 2: Run the Wampserver.exe File to Start the Installation
After you download the software, click on the wampserver.exe file to run the installer. This may take a minute or two.
Also, make note of where this file downloaded to, as you’ll need to revisit it later:
The Wamp setup window
You’ll be prompted with a series of instructions on the screen to complete the installation process.
During this process, you’ll be asked to define a web browser. You can always change this option to a browser you prefer by navigating to the Program Files of your computer.
Step 3: Create a New MySQL Database
The next step is to set up a blank MySQL database. After you launch WAMP, there will be a green icon in the bottom right-hand corner of your screen.
Click on the icon, followed by phpMyAdmin. This will automatically bring you to the login screen in your browser:
The phpMyAdmin login page
In the username field, input “root”, leave the password field empty and then select the Go button. Next, click on Databases:
The Databases page of phpMyAdmin
Under the Create Databases section, you will need to name your new database. Next, click on Create. That’s it. You now have your database set up.
Step 4: Install WordPress and Extract the Files
Once you’re done creating your database, the next step is to install WordPress locally. To do this, visit WordPress.org and click on Get WordPress, followed by Download WordPress:
The download page on WordPress.org
This will download a .zip file to your computer. The next step is to extract the files. Click on the folder, and select Extract All.
When that’s done, right-click on the folder and select Copy. Navigate back to the folder on your computer where you downloaded WAMP and paste the “wordpress” folder into that directory.
At this point, you can also rename the “wordpress” folder if you wish. The name of the folder will be the URL for your local WordPress install. For this tutorial, we’ll rename ours to “mytestsite”.
Step 5: Visit Your Local WordPress Site in Your Web Browser
Open your web browser and type into the search bar “http://localhost/mytestsite/”. Of course, replace “mytestsite” with whatever you named your “wordpress” folder.
The software will then present a series of prompts for you to set up your WordPress installation. You’ll select a language and review the database information (the same series of steps we discussed in the previous section). When you’re done, click on Let’s go!:
The database details page of a new WordPress installation
On the next screen, you’ll enter your database information. The name will be what you called your database, the username is “root”, and you can leave the password field empty.
Next, click on the Run the installation button. Then you can name your site and create a username and password. When you’re finished, select Install WordPress. When the software is done installing, it will show you a Success! message.
After that, you can click on Log In. This will bring you to the admin login page for your WordPress site.
That’s it! You now have a local testing environment installed.
How to Install WordPress Locally on Mac Using MAMP
If you’re looking for local server software to use for a Mac computer, you might consider MAMP. MAMP is short for Macintosh, Apache, MySQL, and PHP. It’s incredibly user-friendly and easy to use.
Step 1: Download and Install MAMP on Your Computer
As with the two previous sections, the first step is to download and install MAMP on your computer. You can do this from the official MAMP website:
The MAMP download screen
Note that while you can download and use MAMP for free, there are also premium plans available.
Step 2: Launch MAMP and Start Your Servers
Once it’s done downloading, click on the mamp.pkg file. An installation window will pop up. Select the Continue button to follow the series of prompts:
The MAMP installation window
Next, navigate to Go > Applications on your computer and click on the MAMP folder:
The MAMP application folder
Inside that folder, click on the MAMP elephant icon:
The MAMP application icon
This will open a new window. Hit Start Servers:
The MAMP start servers option
Once the Apache and MySQL servers launch, MAMP will automatically open the WebStart page in your browser.
Step 3: Create Your Database and Update Your User Information
Now it’s time to create a new database. On the WebStart page, select Tools > phpMyAdmin:
Opening phpMyAdmin via the MAMP WebStart page
Once phpMyAdmin opens, click on the Databases tab. Name your database, and then select Create:
Creating a new database for your local MAMP site
Next, you’ll need to update the MySQL database user credentials for the default account MAMP creates for you, as you’ll need them to complete the WordPress installation process. Navigate back to the phpMyAdmin home screen, and click on the User Accounts tab.
Then, click on Edit privileges for the account with the username mamp:
Editing the default MAMP phpMyAdmin user account
Select the Change password tab, enter your preferred password, and hit Go:
Changing the default MAMP phpMyAdmin account password
You can then close phpMyAdmin.
Step 4: Install WordPress and Visit Your Site from Localhost
Now, visit the WordPress.org website and download the latest version of WordPress. Then unzip the ‘wordpress’ folder once it’s finished downloading. Right-click on the folder and select Copy.
Navigate back to Go > Applications > MAMP on your computer, and open the htdocs folder:
The htdocs folder in the MAMP application
Inside that folder, paste your WordPress folder that you just copied. We suggest renaming it to “mytestsite” or something similar:
Renaming the MAMP local WordPress installation
Then, browse to “http://localhost/8888/mytestsite” in a new tab. It will prompt you to input your database credentials, as well as name your site:
Completing the WordPress installation wizard
Once you complete the WordPress installation prompts, you’re all done! If you need more instructions on this step, you can refer to the previous section in this post.
You can read our guide here about how you can fix the “This Site Can’t Provide a Secure Connection” error when using MAMP.
How to Install WordPress Locally Using XAMPP
XAMPP is another popular PHP development environment you can use to install WordPress locally. You can use it for Windows, macOS, or Linux. Here, we’ll walk you through how to do it for Windows, although the process is largely the same for Mac users.
Step 1: Download and Install XAMPP on Your Computer
Visit the Apache Friends website, and next to the green Download button, select XAMPP for Windows (or whichever OS you’re using):
The Apache Friends website
The software will automatically download to your computer. When it’s finished, click on the .exe file to launch the installer.
Note that for macOS, this will be a .dmg file. Once you open it, click on the XAMPP icon and drag it to your Applications folder.
Step 2: Choose the Components You Want to Install
After running the installer, you’ll be asked to choose the components to install. The most important ones to select are Apache, MySQL, PHP, and phpMyAdmin:
The XAMPP set up components screen
You can uncheck the other components, as they are not necessary. When you’re done, click on the Next button and select which folder you want to install XAMPP on.
Click on the Next button again, ignore the Bitnami prompt, and select Next once again.
Step 3: Launch the XAMPP Control Panel and Test Your Server
On the final screen, choose to launch the XAMPP Control Panel. In the XAMPP Control Panel that opens, you can click the Start buttons next to both Apache and MySQL:
The XAMPP Control Panel
After you launch them, the status should turn to green. Now it’s time to test your server. You can do this by entering “http://localhost/” into your web browser. If it works, you have successfully added XAMPP to your computer.
Step 4: Download WordPress and Create a Database
The next step is to install WordPress on your computer. You can do this by going to WordPress.org and clicking on Get WordPress.
When the package is finished downloading, extract the files, and then copy the folder. Next, navigate to the XAMPP folder on your computer, and locate and open the htdocs folder.
Next, create a new folder within the htdocs folder. You can name it something along the lines of “mytestsite”. Within that folder, paste the WordPress files.
Now it’s time to create your database.
Navigate back to your XAMPP control panel and select Admin next to MySQL. This will launch phpMyAdmin.
Click on Databases, then name your database and select Create (you can refer to previous sections if you need more guidance).
You can name your database whatever you want. However, we suggest keeping it simple and memorable, such as “test_db”.
Step 5: Install WordPress Locally By Visiting Your Site in Your Browser
To complete the process, you can visit “http://localhost/mytestsite” in your browser. Remember to replace “mytestsite” with whatever you named your WordPress folder.
You’ll be prompted to select a language, name your site, and fill in your database details. Then you can log into your WordPress site and start using your local environment!
Summary
By setting up a WordPress local environment, you can test new features and develop your WordPress sites fully before taking them live. In fact, there are a variety of methods you can use to install WordPress locally on your computer.
In this article, we explained how you can do this on both Mac and Windows via a local server environment software such as DevAtakdomain, DesktopServer, WAMP, MAMP, or XAMPP. Although the specific instructions vary depending on which tool you use, the process can be summarized in five main steps:
- Download and install local environment software to your computer.
- Open the .exe/.dmg file and run the installer.
- Create a blank MySQL database.
- Download the latest version of WordPress.
- Visit your test site in your browser to complete the localhost setup process.
Save time, costs and maximize site performance with:
- Instant help from WordPress hosting experts, 24/7.
- Cloudflare Enterprise integration.
- Global audience reach with 28 data centers worldwide.
- Optimization with our built-in Application Performance Monitoring
Categories
- Domain Guide & Registration Process
- Email Services & Setup Instructions
- Step-by-Step How-To Guides
- Insights & Articles from the Tech World
- Server Management & Performance Tips
- Software Development & Coding Resources
- SSL Certificate Guide for Secure Websites
- Choosing the Best Hosting & Optimization Tips
- Key IT Terms & Their Definitions
- SQL Database Management & Queries
- WordPress Setup & Optimization Strategies