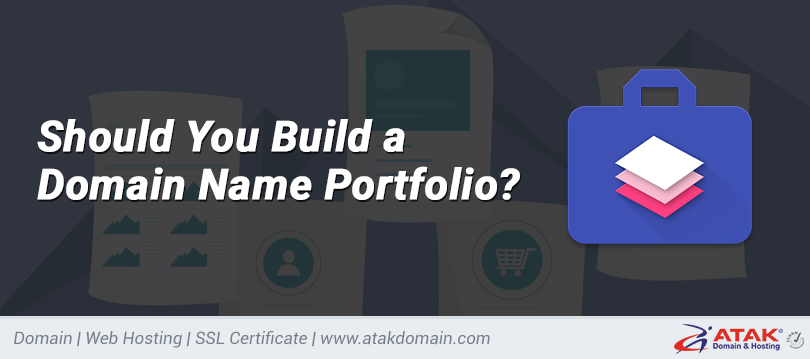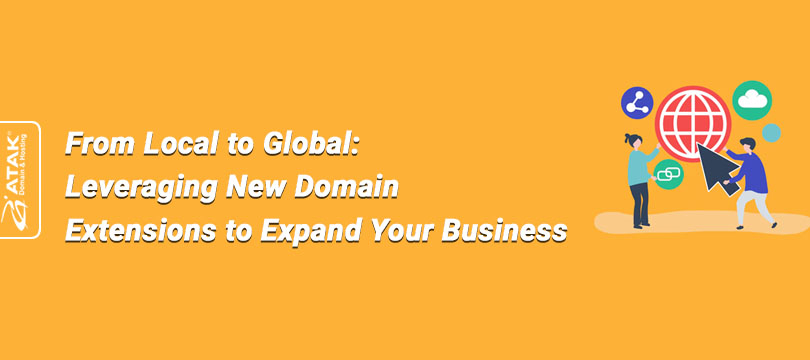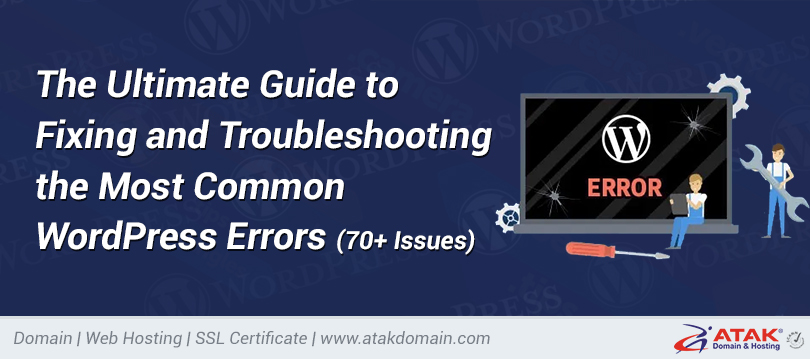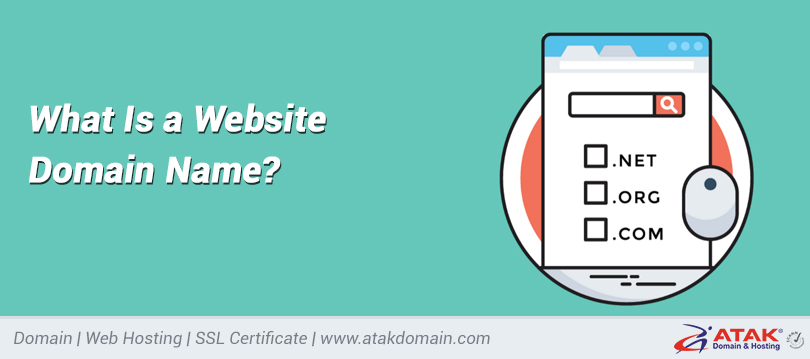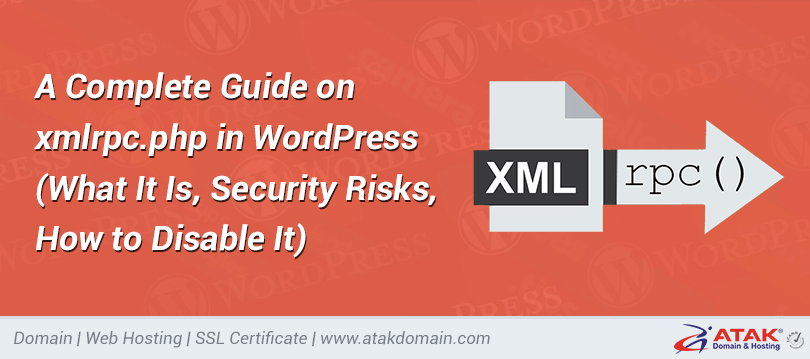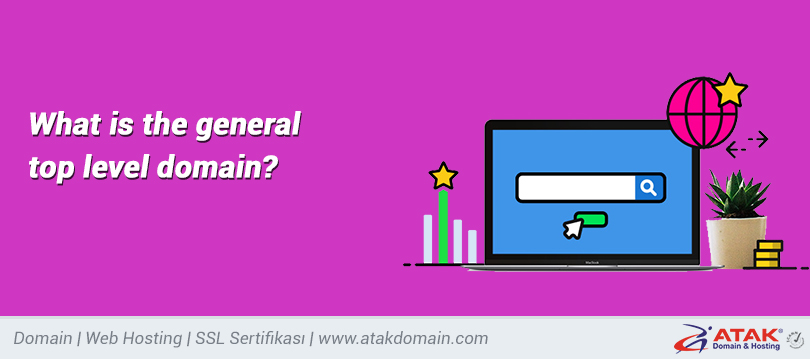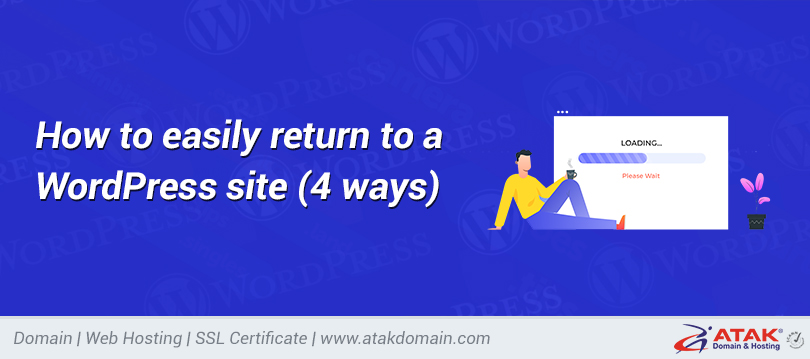
How to easily return to a WordPress site (4 ways)
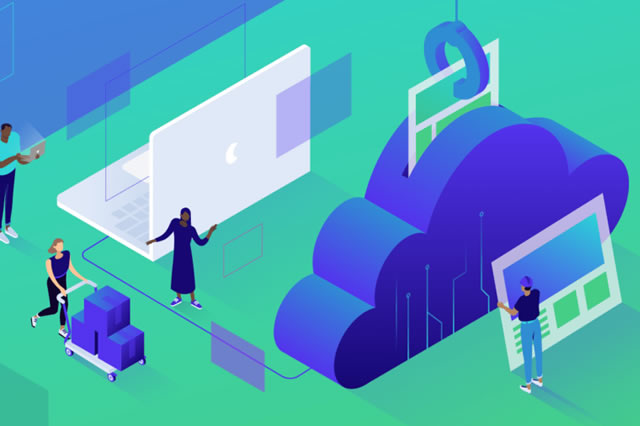
Supporting your website is not something people should consider. In many cases, backing up your WordPress site can save you a lot of trouble. For example, if you encounter an error that causes the site to crash or an update affects its functionality, you will be able to undo the saved version...
WordPress backup backup can save you hours of trouble. In addition, having one means you can copy your website or move it to a new host. We would even say that if you didn’t have a backend in the past, you should add it to the top of the to-do list.
In this article, we will really show you how to do this. We will discuss which parts of the website you need to repay, and show you four repayment methods, including manual methods, using plug-ins, through your virtual host, and on a local site. let's start!
Introduction to WordPress website backup
A WordPress website is not just a simple collection of files, you can track and trace from one place to another. If you want to know, "What files do I need to copy to get the WordPress site back?" Then know that your question has a two-part answer:
1. All files in the WordPress root directory
2. Your WordPress database
The WordPress root folder is the folder where you install the copy of WordPress for the support site. You need to use File Transfer Protocol (FTP) or Secure Shell Access (SSH) to connect to the server in this directory, and then find the folder named root, public, or public_html.
In some cases, the directory may also contain the name of your website:
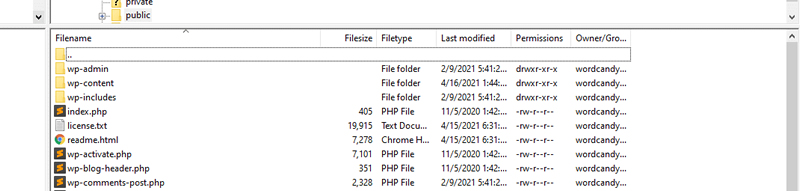
Visit the root directory of the WordPress site.
It contains the root directory of everything from themes to attachments and media files. Some files will contain rules about how your site interacts with the server, new features you add to themes and plugins, and so on.
In short, it contains a list of all the files that make WordPress work. However, the content of your actual site remains in a unique database. Each tab you see below contains data for the WordPress site:
WordPress database and its spreadsheet.
Database support for exporting these tables (usually in SQL format). Then you will extract the contents of the file and your database software will write the existing values.
If this still doesn't make much sense, don't worry. We will show you how to manually backup your WordPress site in one of the following sections. If you don’t like the idea of manually merging databases or copying files, use WordPress backlinks.
Essentially, the WordPress backup plugin creates a copy of the site's files and its database (together or separately). Then they allow you to select the files you want to "recover". This means writing existing files and database tables to the files and database tables in the backup file.
If you use a popular website host, it may also provide automatic website backlinks. This feature means you don't have to worry about manually creating backlinks or using plugins, because your web host will do it for you. In addition, if you need them, they should retain supporters for a period of time.
When to support your WordPress site
The short answer is that you should always provide new support for your website. Imagine getting into a website crash today without knowing how to fix it.
If you have support for a day or less, you may be fine. However, if it is a week, it may not receive some of the latest updates to your website. For more than a month, it may lose key changes you made during this period.
Ask yourself how much recent data do you think you can lose without negatively affecting your website. If you are running a static website, sometimes you need backlinks. However, for forums, online stores, blogs, and very large websites, there is a constant backlog:

List of recent website backlinks.
If you look around for web hosting services, you will find that many of them use daily backlinks as an important selling point. If you choose managed WordPress hosting, you should get backlinks at least daily.
It may seem like a lot, but if it saves you from losing critical data, then the extra price is definitely worth it-it is usually unaffordable. Many WordPress plugins also allow you to plan withdrawals, which is useful if you use budget hosting that does not include withdrawals as part of the contract.
This brings us a significant disadvantage of manually supporting WordPress: you cannot automate the process. For such an important matter, we have proposed a systematic method that can reduce the chance of people forgetting to back up or accidentally losing some files.
The final caveat is that you should always back up the entire site before making major changes to it, moving it to a new host, or changing the domain of the site. If you have ever thought, "How do I back up my WordPress site before updating?" Then you will continue to read the following sections to find the method that suits you best.
How to support WordPress website (4 ways)
Now that we have realized the importance of supporting our website, it is time to explore how to do this. Let's see how to back up a WordPress website in four ways.
1. How to manually return to the WordPress website
As mentioned earlier, support for a WordPress site involves copying all its files and exporting its database content. You can use a file transfer protocol (FTP) client (such as FileZilla) to perform either of these two tasks.
Your web host needs to provide a set of credentials, which you can use to connect to your site via FTP or SFTP:
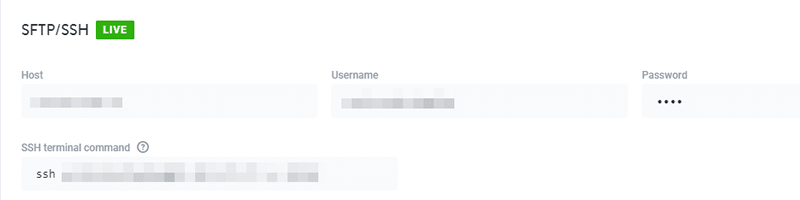
A set of FTP credentials.
Using these plugins, you will be able to connect to your server and find your WordPress root directory. In most cases, it is called a general catalog. First, please go ahead and copy or download the entire folder:
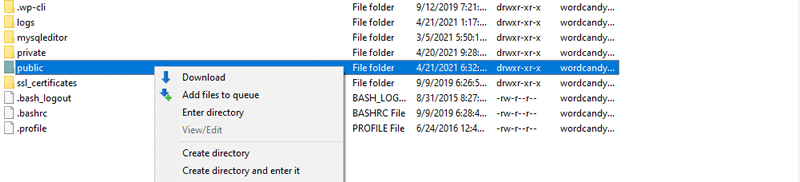
Download the WordPress root directory.
The download can take a long time, because most WordPress sites load hundreds or thousands of files. After the backup is complete, we recommend that you rename the folder in the backup history and save it to a safe location. It allows you to store the entire WordPress site (including all media) in your PC or cloud storage solution.
It answers the question "How do I backup my WordPress site via FTP?" -This allows us to access your database. The easiest way to back up this element is to go to your hosting control panel and look at your database management software.
If you are using Atakdomain, you can log in to your hosting account dashboard (if you are a Atakdomain user under MyAtakdomain), select a site, and then browse to the "Information" tab to access your database:
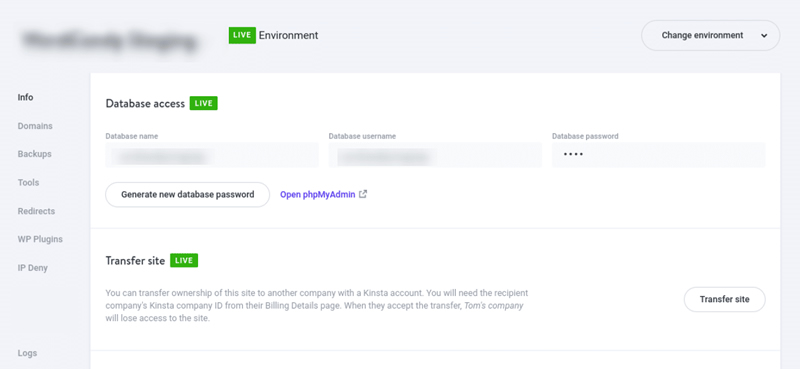
The "Information" tab of the MyAtakdomain dashboard.
When you click on the option named phpMyAdmin, it will start the database administrator. Select your site database from the left menu, and you should see a list of tabs as follows:
WordPress database table in phpMyAdmin.
Next, select Export from the menu at the top of the screen. phpMyAdmin will ask you which export method you want to use. The quick option will automatically convert all the tables of your site in the SQL file we want.
Be sure to select SQL under Format, and then click Go:
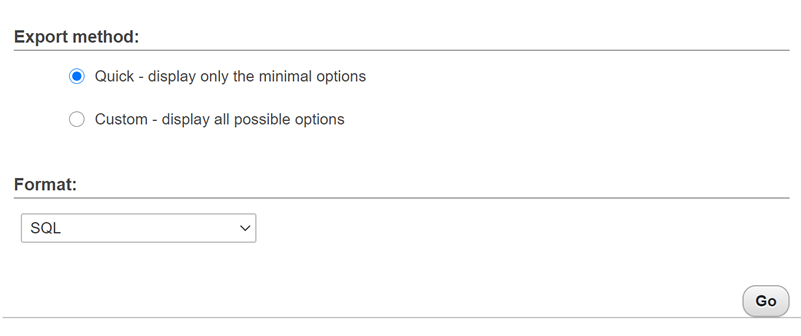
Extract your site table from phpMyAdmin.
Your database file should be downloaded immediately. That's it!
At this point, you have a copy of the WordPress root directory and its database. You can compress the website directory and the SQL database file together in case you need it from time to time.
Return your license
If you need to manually upgrade the backup, the best way is to load the base backup folder on the server (at the same current level) with a different name. After the directory is launched, you can delete the existing root folder and change the background to its original value.
Want to know how we increased traffic by 1000%?
Receive my weekly newsletter with over 20,000 people, which includes a built-in WordPress plugin!
After that, it's time to repair your database backup. To do this, go back to phpMyAdmin and check your website database. This time, select the "Import" option at the top of the screen.
phpMyAdmin will ask you to select the file to import and specify its format:
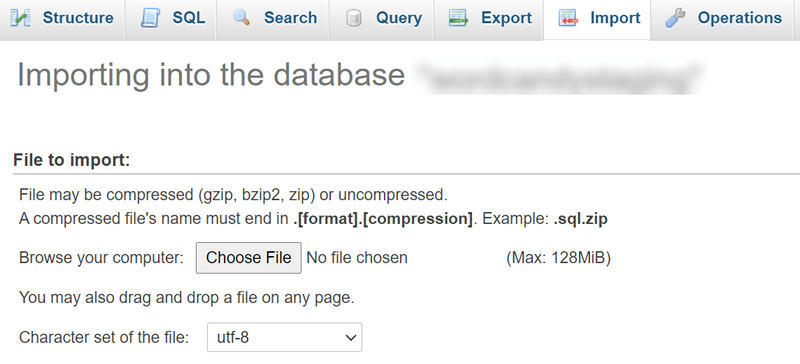
The database file is imported through phpMyAdmin.
Select the database backup file you want to save, and click Go at the bottom of the screen. After the import process is complete, you will see a success message.
At this point, if you visit your site, your backend will be updated to your latest version. If you have updated the backend to resolve issues with your website, it should now work properly.
2. How to use WordPress backup plugin
You can use many WordPress storage plugins. However, we can divide them into two main categories:
1. Full site backup plug-in: This type of plug-in will make a complete copy of your site and store it for emergencies.
2. Additional backup plugins: This series of plugins will only create backups when you make changes to the site, so you can avoid unnecessary server backup space.
Another difference between these two types of add-ons is that the cost of additional charging equipment is higher. However, you can use many free all-in-one storage tools.
If you are interested in adding backlinks, we have provided a collection of your favorite options in the previous blog post. In this section, we will show you how to use one of the most popular free solutions, UpdraftPlus:
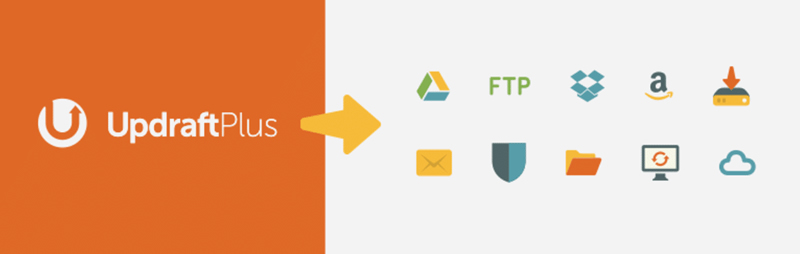
UpdraftPlus plugin.
Most WordPress plugins work in the same way, which means that if you know how to use one of them, you should find other similar tools. UpdraftPlus is no exception, you can use it to create perfect website backlinks within minutes.
First, install and activate the plugin, then go to Settings> Backup UpdraftPlus in the WordPress dashboard. Then, click the Back Up Now button:
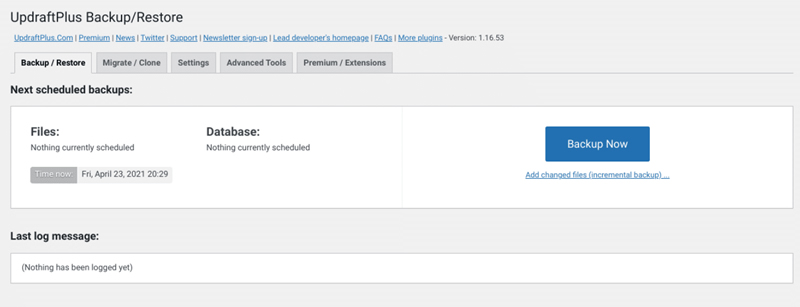
Use UpdraftPlus to create a WordPress website back.
As you can see, UpdraftPlus also provides additional searches. However, this feature is only available for the advanced version of the app, so we will ignore this lesson.
After clicking the button, UpdraftPlus will ask you which parts of the site you want to place on the backend. Specifically, they contain your site files and their databases:
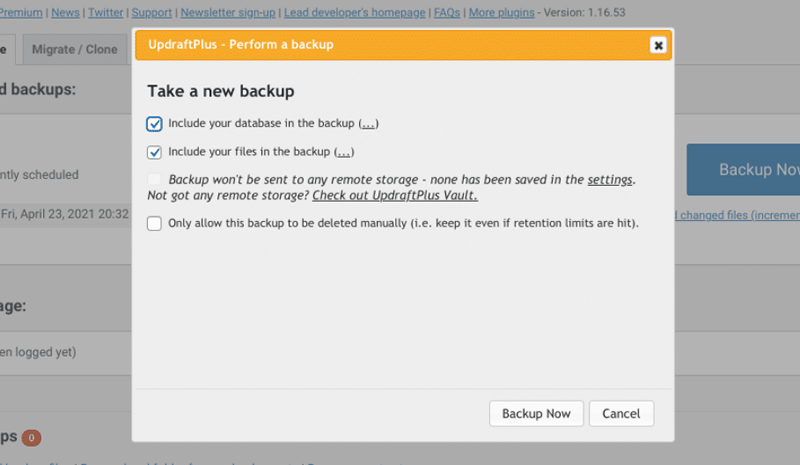
Select the elements to be included in the WordPress layout.
Click the confirm button at the bottom of the window and wait for the attachment to create your backup file. Now, if you download the current backup part, you will see the most recent backup (there should be only one now):
Does your new e-commerce website need top-notch, fast and secure hosting services? Atakdomain provides fast and 24/7 support from WooCommerce server experts. View our plan
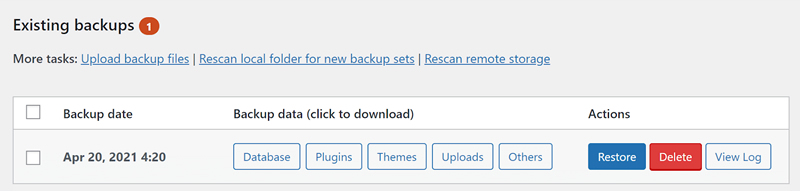
List the backlinks of your existing WordPress site.
UpdraftPlus allows you to individually download one of the elements of the backup file, such as its extension, theme, uploaded file, and database database. You can also delete or edit the background by clicking the relevant button.
Restore your UpdraftPlus backup
Restoring an UpdraftPlus backup is a simple task. The plugin will ask you which components you want to edit, you must select all components:
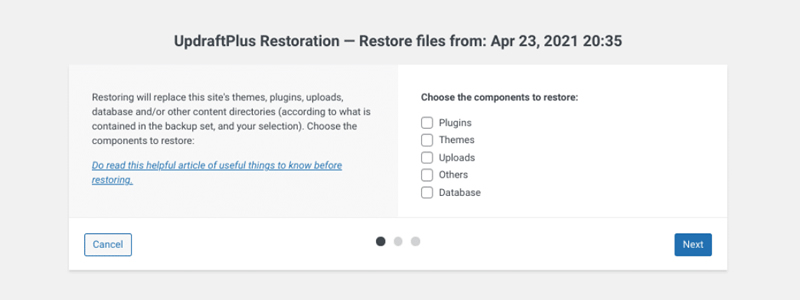
Update the backup of UpdraftPlus WordPress.
You need to confirm whether you want to continue the recovery. After completion, the plug-in will complete the rest of the work. After the process is complete, your site will return to the previous version.
In short, this is the workload of the WordPress storage plugin. However, one feature that most free tools lack is WordPress site layout planning, which follows the following method.
3. How to support your WordPress website through your website
If you use a popular web host, it should provide you with automatic backlinks. However, the frequency of these recurrences may vary. For example, at Atakdomain, we provide daily backups or automatic hourly rates, which you can access by logging into your hosting dashboard.
However, this is not the only storage type we offer. In the following sections, we will show you how to get automatic backlinks and how to use DevAtakdomain to create a local copy of your website.
If you are not a Atakdomain user, we recommend that you confirm your backup options with your web host. Maybe it will guide you through the process or allow you to handle it your own way.
How to access automatic and new Atakdomain backup
The first thing you need to do is log in to your MyAtakdomain dashboard. To see an overview of existing backups, select your site and go to the backup tab:
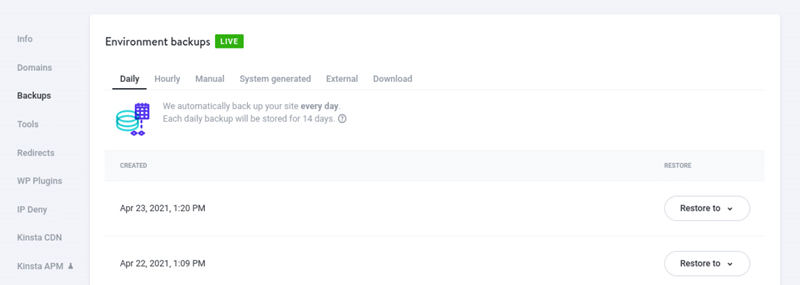
Take a look at the background of MyAtakdomain.
Atakdomain provides automatic withdrawals for two weeks (30 days for Atakdomain agent partners). In addition, we allow you to adjust backlinks according to your living environment or environment. If you want to try changes to the previous version of the site, the latter feature will be helpful.
We also provide you with the option to create a backup upon request, by going to the "Manual" tab and selecting the "Return now" option:
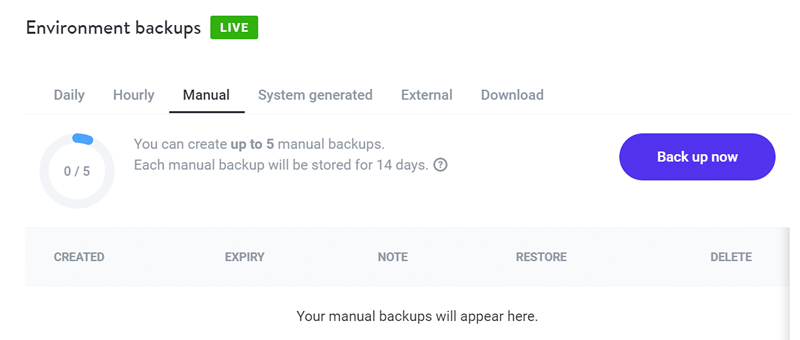
Use Atakdomain to create a manual return.
You can manually create up to five backups, which will make the system take up to 14 days. This is a valuable feature, and you can use it before making major updates to the site.
4. How to use DevAtakdomain to support WordPress sites locally
DevAtakdomain is a free local WordPress development tool that anyone can use. This is perfect if you want to try new local projects, develop add-ons or themes, or even more.
If you are a Atakdomain user, you can link DevAtakdomain to your hosting account and use it to host your local WordPress hosting site. To do this, open DevAtakdomain and select the "Import from Atakdomain" option under "Create a new website":
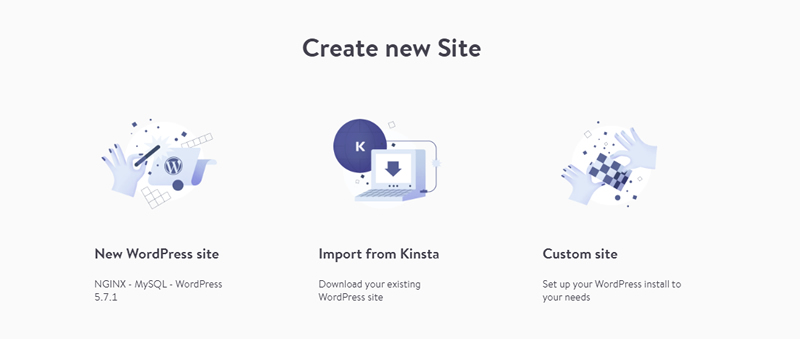
Use DevAtakdomain to import the Atakdomain website from the local host.
If you have not already done so, DevAtakdomain will ask you to adjust your hosting credentials. When finished, you will see a list of all existing Atakdomain websites, including the scene environment:
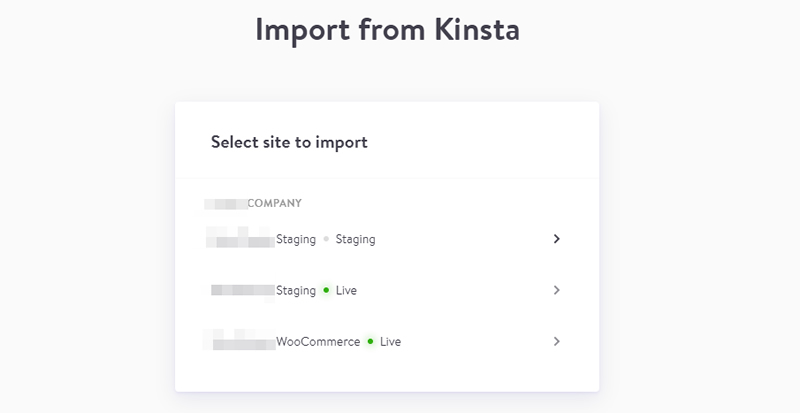
Select the Atakdomain website you want to import.
Choose a site and DevAtakdomain will do the rest. The import process may take a long time, depending on the size of the site. However, after the backup process is complete, the copy will be copied as a local backup.
If you want to correct the reversal, you can use the DevAtakdomain plug-in for the backup function. When the backup is in a state-of-the-art environment on the Atakdomain server, you can open the output bar.
Learning how to back up a WordPress site is easier than you think. You can do this manually, use a plug-in, or let your host handle the web process.
The easiest and safest way to back up WordPress sites is to use a hosting provider that automates them. At Atakdomain, we provide automatic daily WordPress backups for every plan. If this is not enough, you can create your own handheld backlinks or use DevAtakdomain to set up a local copy of the site.
Do you have any questions about how to restore your WordPress site? Let's take a look at them in the comments section below!
Save time, money, and improve website performance by:
- Instant help from WordPress hosting experts, 24/7.
- Cloudflare Enterprise integration.
- A global audience reaches data centers around the world.
Use our built-in application performance monitor for optimization.
Categories
- Domain Guide & Registration Process
- Email Services & Setup Instructions
- Step-by-Step How-To Guides
- Insights & Articles from the Tech World
- Server Management & Performance Tips
- Software Development & Coding Resources
- SSL Certificate Guide for Secure Websites
- Choosing the Best Hosting & Optimization Tips
- Key IT Terms & Their Definitions
- SQL Database Management & Queries
- WordPress Setup & Optimization Strategies