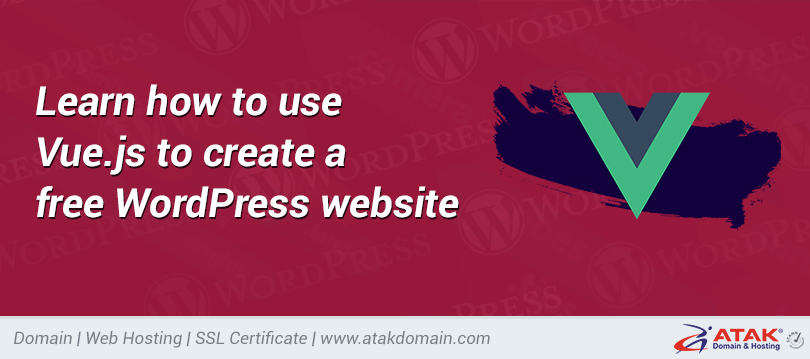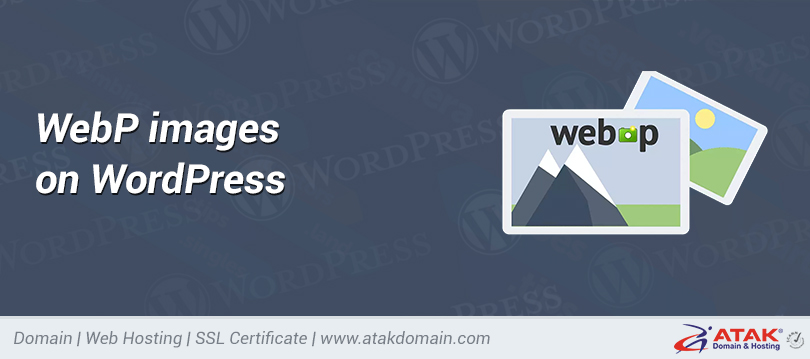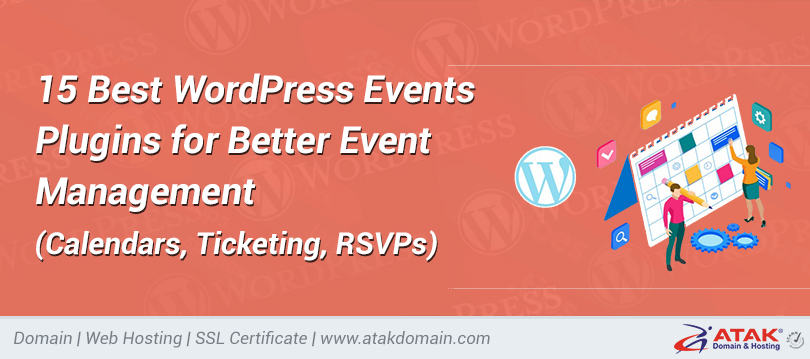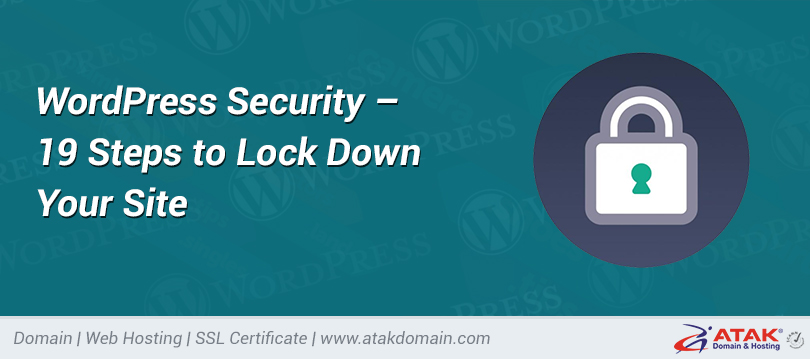

How to Check Your WordPress Version (4 Methods)
Have you ever wondered how to check what version of WordPress you or another site are using? There are quite a few ways to do it!
It’s easiest to find your WordPress version if you have access to your admin login or site files, but there are workarounds even if you don’t.
If you need to know what version of WordPress you’re using so you can upgrade, troubleshoot a problem, or are just curious about what WordPress version someone else is using, try one of these easy methods.
It often only takes a few minutes and minimal work to locate this crucial info!
Why Check What Version of WordPress You’re Using?
You might be wondering why you should bother keeping an eye on your WordPress version. Why worry about something small like that?
It’s actually very important to make sure your site is up to date at all times. In 2019, 49% of hacked WordPress websites were using an outdated version. Hackers often rely on exploits to infiltrate websites — vulnerabilities that are usually quickly patched, and only work if you fail to update your website. Keeping WordPress updated is your best defense against hacks.
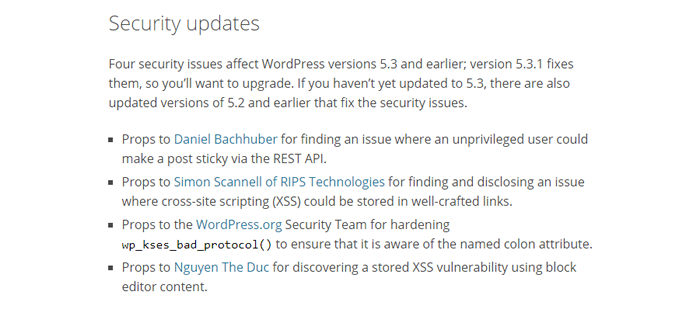
WordPress security updates
There are also incompatibilities to worry about. Some plugins won’t work with the latest release of WordPress, while others will break if your version is too old. As WordPress updates, they add and remove features and functions that plugins may rely on.
When installing a plugin, you’ll need to check what core version your site is running on to make sure everything will work smoothly.
If something goes wrong on your site and it ends up not loading, displays a strange error, or throws the white screen of deathu>, diagnosing the error may require knowing what version you were running — something you likely don’t know off the top of your head.
Lastly, there may be cases when you want to find what WordPress version someone else is running. For instance, if you’re working with a client, you may want to see if their site is out of date so you can help them fix this security issue right away.
These problems are less pressing now that WordPress auto-updates, but if you haven’t checked in a long time, it’s a good idea to do so.
1. Method: Check the Admin Area
If you’re able to log in to your website’s backend, this is probably the easiest and most accurate method for determining what version of WordPress you’re running.
There are several areas in the admin dashboard that display the currently installed version, or will tell you if your site is out of date.
Step 1. Lower Right Corner
Whenever you’re logged into WordPress, you can find the version number on any page of the backend. Just look at the bottom right corner and you should see it there. If you don’t, try going to the dashboard homepage.
In case you can’t find it, there are ample other places to check what version of WordPress you’re running.
Step 2. “At a Glance” Box
As soon as you log in, you should be taken to the Home page on the admin dashboard, where you’ll find the “At a Glance” box that shows information like posts, pages, comments, and currently installed theme. You’ll also see your WordPress version listed there at the bottom.
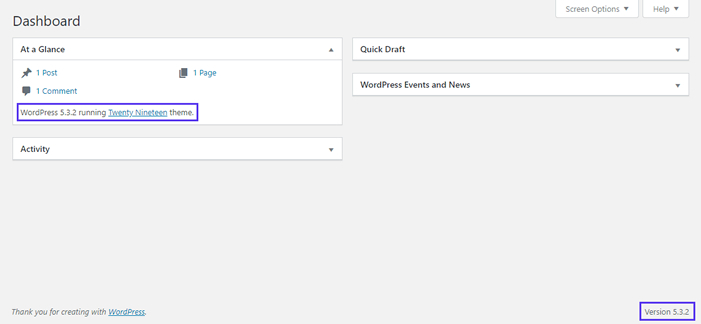
Version Number on the WordPress dashboard
If you don’t have the “At a Glance” box, you may have removed it (or downloaded a plugin that removes it), installed a custom admin theme, or are using a very old version of WordPress.
Step 3. “Updates” Screen
You can also head to Dashboard > Updates, which will prompt you to update if you’re running an older version or inform you that you already installed the most recent version of WordPress.
The downside here is that, if you do have an outdated version installed, it won’t give you the version number. It only prompts you to update.
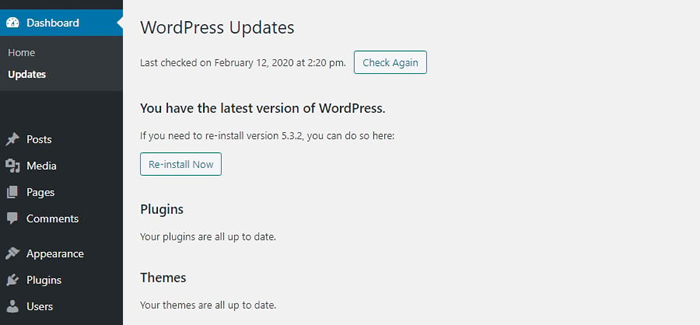
WordPress update screen
Step 4. “About WordPress” Screen
Last, there’s the “About WordPress” screen you can find by hovering the WordPress logo in the top left corner and clicking the first dropdown option. Even if you’re not updated to the most recent version of WordPress, you’ll see the version number displayed prominently at the top as well as information about that update.
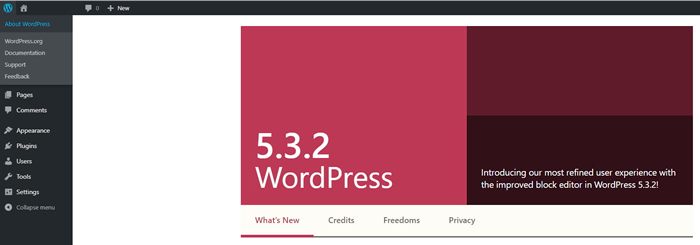
About WordPress screen
That’s all the ways to find the WordPress version number in the dashboard, but it’s also worth noting that you’ll see a nag at the top of every backend screen prompting you to update to the newest version if you haven’t done so.
If all you’re worried about is staying up to date, look for that message, or go to Dashboard > Updates to check for new versions.
2. Method: Through Your Website’s Frontend
What if you can’t log into your admin area and need to get the version information for troubleshooting, or you want to know what another WordPress website is running on? Within a site’s source code and on certain hidden pages, you may be able to find the version number.
Note that many webmasters take steps to make this information private, so this won’t work on all sites, only on those that have left the default settings intact. If you’ve already taken security measures to protect yourself, you might have to try a different method.
Step 1. Page Source
The first step is to go to any page on the site you’re checking (but it’s best to just use the homepage), then right-click and tap “View page source” or “View Source” in your browser. It will open a new tab showing the page’s HTML and CSS. Press ctrl+F to bring up the search feature.
From here you have a few options. Usually, you can find the “generator” tag which will explicitly tell you what version of WordPress the site is running, but some newer themes might disable this.
Instead, search for “?ver=” and look under the “link rel=’stylesheet’” sections. You should see a line ending with “?ver=x.x.x”. The numbers are the WordPress version.

WordPress version source code
This method isn’t always reliable since themes and plugins can store their version information here too and throw you off. Make sure you’re looking in the right part of the code.
Step 2. Website Readme
Another method that only works on older WordPress versions is adding “/readme.html” to the end of the web address. This will display the currently installed version prominently, but again, it only works on websites that are already outdated.
If the website is new enough, the page will still load and show the usual information, but the version number won’t be there.
Want to know how we increased our traffic over 1000%?
Join 20,000+ others who get our weekly newsletter with insider WordPress tips!
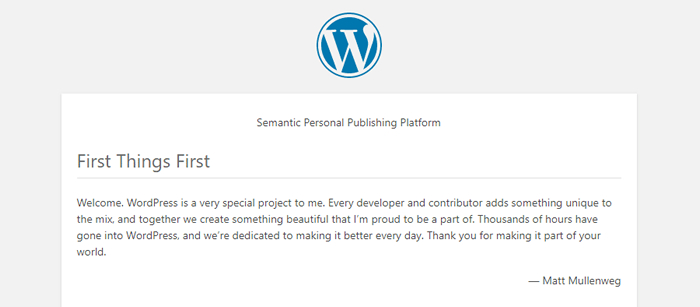
WordPress Readme HTML
Step 3. RSS Feed
The last and most reliable method is to access the RSS feed. Just add /feed to the end of the site’s URL. Press ctrl+F to bring up page search, and type in “generator”. You can find it near the top of the page.
Here you’ll see something like “<generator>https://wordpress.org/?v=x.x.x</generator>”. And there’s your version number!
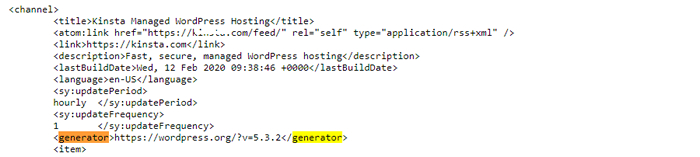
RSS Feed WordPress version
3. Method: Access the version.php File
The most reliable and accurate way to check your WordPress version is to directly access version.php within your site’s files. To do this, your website will need to be live with a web hosting account so you can get your FTP login credentials, or use cPanel to access the internal files.
Step 1. Install FileZilla
To start, you’ll need to >download an FTP client. Programs like these enable you to get at the files stored on your website and even upload new ones. FileZilla is by far the most popular solution since it’s completely free and fairly easy to use. It’s also available for Windows, Linux, and Mac.
Step 2. Connect to Your Website
The next step is to connect to your website using FTP. Launch FileZilla and you should see a screen asking for various credentials: the host, username, password, and port.
In the Host box, put in your website’s domain, preceded by “sftp://” (just like the “http://” you use to connect to websites through your browser). If you get an error, try using “ftps://” or just your domain name alone. If you’re running on Atakdomain servers, you’ll need to use “sftp://”.

FileZilla login screen
The username, password, and port are all information you’ll need to get from your web host>. Most hosts will keep this somewhere in their dashboard, so try logging in on the host’s website, or reach out to them and ask them for your FTP credentials.
Atakdomain users can log in to the MyAtakdomain dashboard and look under the Sites/Info section.
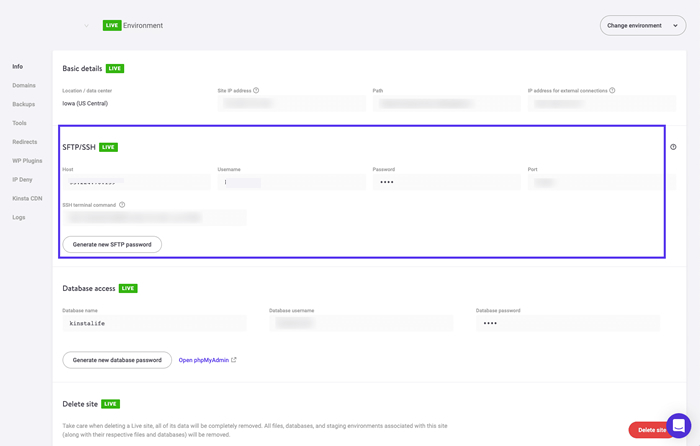
Login credentials in MyAtakdomain
Once you have all the info, place it in and click Quickconnect. In a moment, your site’s files and directories should appear in the areas below.
Struggling with downtime and WordPress problems? Atakdomain is the hosting solution designed to save you time! Check out our features
Step 3. Check the version.php File
Once you’ve made it into your website, look for the wp-includes folder. Click it to see the files and folders inside.
The file you’re looking for is called version.php. When you find it, double click it to open it. Be careful not to edit anything; you’re just looking for a certain line of code.
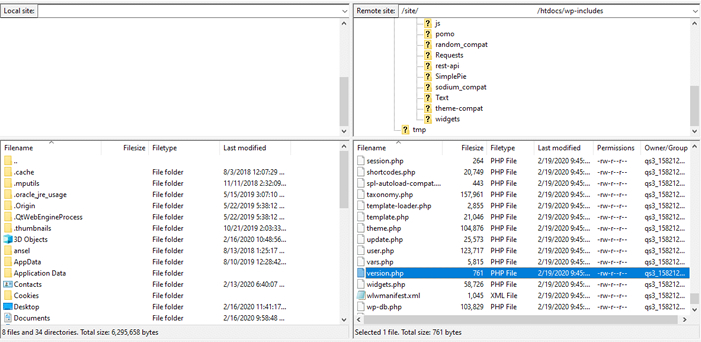
version.php file
That code contains the variable $wp-version. Scroll down until you see it, or press ctrl+F to search the file for that line. Once you find it, it will look like “$wp-version = ‘x.x.x;”, where the number on the right is your WordPress version.
With that done, you can close the connection and exit out of FileZilla.
Alternate Method: Use cPanel’s File Manager
cPanel is the most popular file manager used by web hosts, and accessing your site with it is usually easier than with FTP.
At Atakdomain we use our own file manager, MyAtakdomain, so this method won’t work. But if you’re hosting with anyone else, chances are, they’re using cPanel.
You can usually find cPanel by logging into your web hosting account. Every host is different, so their documentation can give you more instructions. You’ll need your cPanel login information too, which can also usually be found by logging into your host’s website.
Once you’re in cPanel, look for File Manager. You’ll now see a hierarchy of all the files and folders on your site. Look for wp-includes/ and click to open it. Then click on version.php and find the $wp_version variable. The number listed next to it tells you what version you’re running.
4. Method: Using WP-CLI
The WordPress command-line interface is a developer tool that gives you the ability to remotely execute commands on your WordPress site, similar to the command prompt software on your computer. You can access WP-CLI without even using a web browser.
Installing WP-CLI can be a little difficult, especially since there’s only limited support for Windows machines. Luckily, some web hosts — including Atakdomain — include it on the server by default.
The first step is to connect to your web host through SSH, or Secure Shell, a protocol that allows you to remotely and securely execute commands on your website. Here’s an in-depth guide on how to get started with SSH.
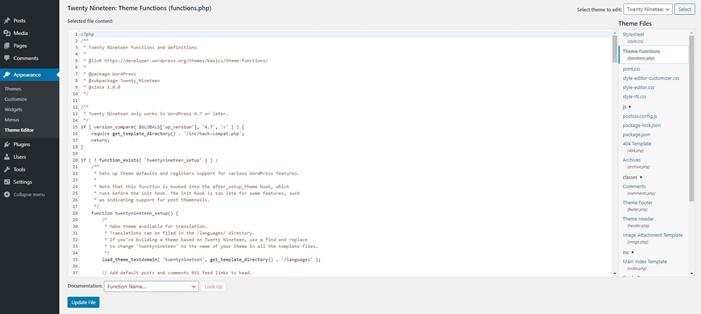
WP CLI
Once you’ve connected to your host through SSH, type “cd html” command to navigate to the proper directory. Then use the command “wp core version”. The command line should output the version information. And that’s all you need to do.
This method is not recommended for new users, especially if you have other options. But if for some reason you can’t connect to your site through FTP, log in to the admin, or view the site’s frontend files, it’s the next best option for finding your WordPress version number.
How to Remove Version Info From Your WordPress Site
Seeing how easy it is to access this key information might have you a bit worried. Checking what WordPress version you’re using is one of the first things a hacker will do before they attempt to infiltrate your site — most exploits only work on outdated versions of WordPress, so they’ll go looking for easy targets who they know their methods will work on.
It’s impossible to entirely mask your version from anyone determined enough, as there are downloadable tools out there that have more advanced methods of detection. But you can deter the hackers who are looking for easy pickings by hiding this information from them.
While this is a small security risk at best — especially if you always keep your site up to date — it’s still not a risk worth taking. It’s a good idea to keep this information locked down as well as you can.
If you want to get rid of the tags without installing a plugin, all it takes is a few lines of code added to one of your theme files. Just go to Appearance > Theme Editor and click the functions.php file to edit it. No need to use any FTP access.
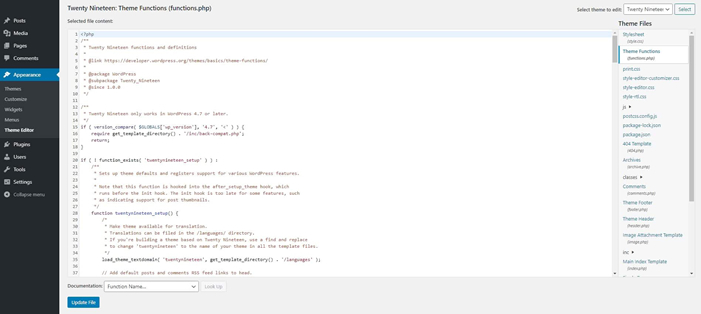
functions.php editor in WordPress
If you want an easy solution you can implement in just a few minutes, try the Meta Generator and Version Info Remover plugin. While adding code manually spares you having to install yet another plugin, this has a few extra benefits.
Several plugins, including Yoast, Slider Revolution, and WPML, expose your WordPress version in the source code. This plugin counteracts that and keeps your info safe.
As a reminder: hiding your WordPress version, which is usually called “security through obscurity”, is just a small deterrent for hackers. To make a site secure there are several things to take care of, one of which is picking a secure host with active and passive measures.
Summary
Whether you’re checking to see if your site is long overdue for an upgrade, troubleshooting a WordPress issue>, or are just curious what WordPress version another website is running, there are several methods available to find such information.
If you want to find the version of your own WordPress site, the best and most reliable way is to log into your admin and check one of the pages we listed. If you have FTP access or a host that supports WP-CLI, you can locate the version that way
Alternatively, whether you own the site or not, it may be faster to check the source code or RSS feed.
Save time, costs and maximize site performance with:
- Instant help from WordPress hosting experts, 24/7.
- Cloudflare Enterprise integration.
- Global audience reach with 28 data centers worldwide.
- Optimization with our built-in Application Performance Monitoring.
Categories
- Domain Guide & Registration Process
- Email Services & Setup Instructions
- Step-by-Step How-To Guides
- Insights & Articles from the Tech World
- Server Management & Performance Tips
- Software Development & Coding Resources
- SSL Certificate Guide for Secure Websites
- Choosing the Best Hosting & Optimization Tips
- Key IT Terms & Their Definitions
- SQL Database Management & Queries
- WordPress Setup & Optimization Strategies