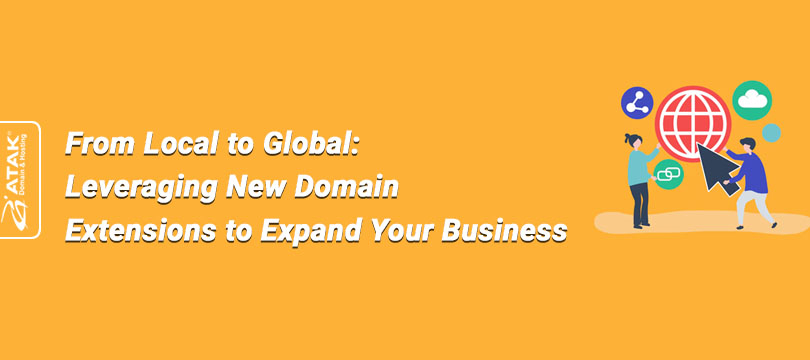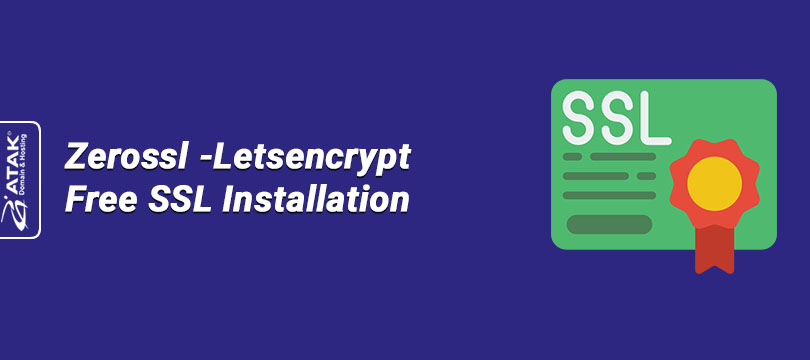
Zerossl -Letsencrypt Free SSL Installation
Step 1: Create and Login to ZeroSSL Account
- Go to ZeroSSL Website:
• Visit the ZeroSSL website. - Creating an Account or Making Login:
• If you do not have an account, create a new one by clicking the "Sign Up" button. If you already have an account, log in by clicking the "Log In" button..
Step 2: New SSL Certificate Request
- New Certificate Request:
• After making logging in, click on the “New Certificate” button. - Enter Domain Name:
• Enter the domain name you want to get the SSL certificate for and click the “Next Step” button. - Select Certificate Type:
• Select the Free 90-day SSL certificate option and click the “Next Step” button. - Generating CSR and Private Key:
• ZeroSSL will create CSR and Private Key for you. Enter your information:
• Domain (Domain Name): The domain name you want to get an SSL certificate for.
• Company Name: Enter your company name. You can use your own name for personal sites.
• Company Division: A generic name like “IT” for a company division or personal site.
• Country: Select your country.
• State: Enter your state or territory.
• City: Enter your city.
• E-mail: The e-mail address you will use to receive CSR approval - Download CSR and Private Key:
• After generating the ZeroSSL, CSR, and Private Key, download these files and keep them in a safe place.
Step 3: Domain Name Verification
- Select Verification Method:
• ZeroSSL offers you three verification methods: e-mail verification, DNS verification, and file verification. Choose the one that suits you best. - Complete Verification:
• Complete the verification by using the method you selected.
Step 4: Getting the SSL Certificate
- Get Certificate:
• After the verification is complete, ZeroSSL will provide you with the CRT (certificate) and Private Key file. Download these files.
Uploading SSL Certificate in cPanel
Step 1: Preparing CRT and Private Key
- Files You Downloaded from ZeroSSL:
• ZeroSSL’den indirdiğiniz CRT (sertifika) ve Private Key dosyasını hazır bulundurun.
Step 2: Uploading the CRT
- Login to cPanel:
• Log in to cPanel with your username and password. - Go to Security Section:
• On the home page, go to the “Security” section and click on “SSL/TLS”. - Go to Certificates (CRT) Section:
• Under the header of “Certificates (CRT)”, click on “Upload CRT” or “Upload a new certificate”. - Upload CRT File:
• Upload the CRT file you downloaded from ZeroSSL or paste the CRT content and click the “Upload” button.
Step 3: Upload Private Key
- Go to Private Keys (KEY) Section:
• Under the “Private Keys (KEY)” heading, click on “Upload” selection. - Upload Private Key File:
• Upload the Private Key file you downloaded from ZeroSSL or paste its content and click the “Upload” button.
Step 4: Activating SSL Certificate
- Managing SSL Sites:
• Go back to the home page and click on “Manage SSL sites” selection in the “SSL/TLS” section. - Activating SSL Certificate:
• Click on “Install” or “Setup” selection for the domain name you want to activate the SSL certificate for. Enter the CRT, CSR and Private Key information and click on the “Install Certificate” button.
Uploading SSL Certificate in Plesk Panel
Step 1: Preparing CRT and Private Key
- The Files You Download from ZeroSSL:
• Have the CRT (certificate) and Private Key file you downloaded from ZeroSSL ready.
Step 2: Uploading the CRT
- Login to Plesk Panel:
• Log in to Plesk Panel with your username and password. - Go to Domain Name:
• Select the domain name for which you want to upload the SSL certificate. - Go to SSL/TLS Certificates:
• In the left menu, go to “Websites & Domain Names”.
• Click on “SSL/TLS Certificates” or “SSL/TLS Certificates”. - Upload New Certificate:
• Click “Add Certificate” or “Add SSL/TLS Certificate” selection.
• Give a name for the certificate and fill in the required information. - Upload CRT File:
• Upload the CRT file you downloaded from ZeroSSL or paste the CRT content. Also enter the CSR and Private Key information.
Step 3: Private Key Upload
- Upload Private Key File:
• Upload the Private Key file you downloaded from ZeroSSL or paste its content and click the “Upload” button.
Step 4: Activating SSL Certificate
- Activating SSL Certificate:
• Select the domain name for which you want to activate the SSL certificate.
• Click on “Enable SSL/TLS Certificate” or “Secure with SSL/TLS Certificate” and select the certificate you downloaded.
By following these steps, you can manually install and activate the SSL certificate you received from ZeroSSL in cPanel and Plesk panels. The process on both platforms includes similar steps and is very user-friendly.