EMail Signature
Popular email providers such as Gmail, MailLB and Outlook offer their users the convenience of adding email signatures. This guide explains step-by-step how to add email signatures in Gmail, MailLB and Outlook. Email signatures are an effective way to emphasise your contact details and brand identity as well as providing a professional look. We will discuss in detail the steps you need to follow to add an email signature on your mobile devices and desktop platforms. Let's get started!
Outlook Signature How to Add Email Signature in Outlook?
Outlook users who want to add or edit Email signature on Outlook can follow the steps below to add Email signature on their desktop computers:
1. Access Outlook Mail Signature Settings
To create a signature for your Outlook messages, you need to access the settings menu. Here's how to do this:
Open the Outlook application.
Click the File button in the upper left corner of the screen.

Then select the Options button at the bottom left of your Outlook screen.

After completing this process, we have reached the Outlook Options section. To Add Email Signature, select the Signatures button from the Mail section.
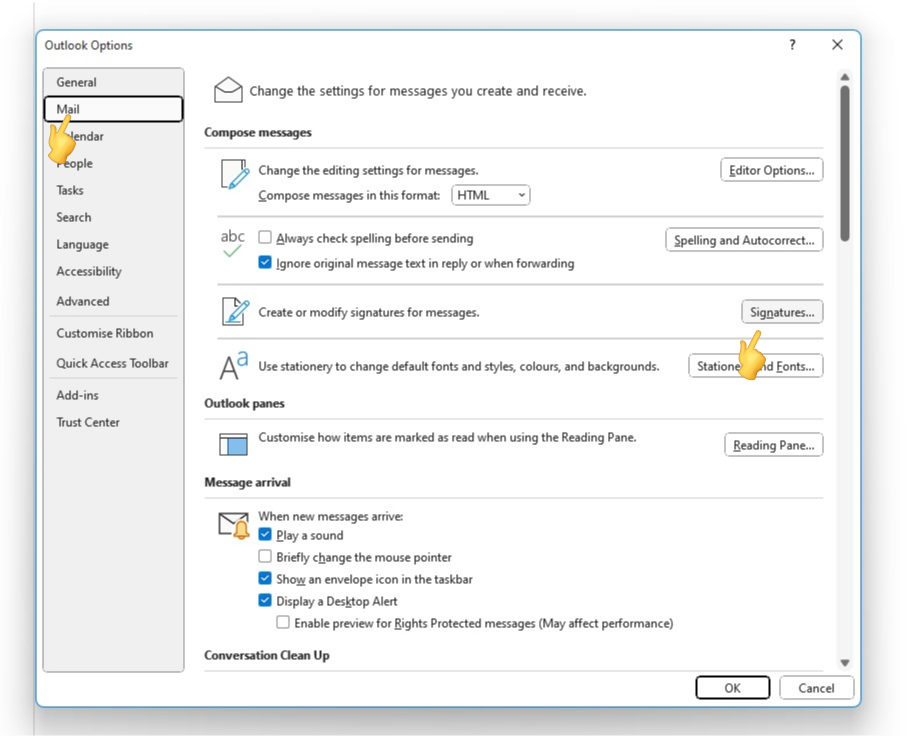
2. Create or edit your Outlook Mail signature
Create a new signature: If you do not have a signature yet, click the New button. A box will appear where you can enter your signature details.
Edit an existing signature: If you already have a signature, click on the name of the signature you want to edit. The signature text will appear in the box.
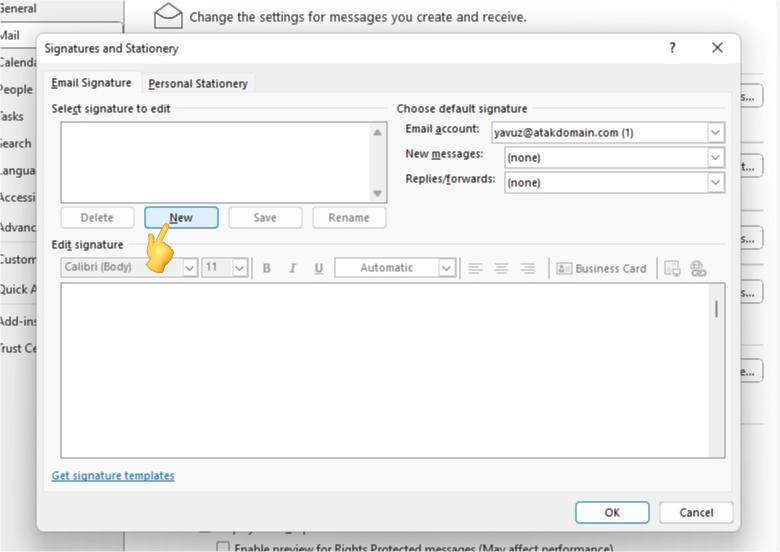
3. Name your Mail Signature:
Enter a descriptive name for your signature in the box labelled "Type a name for this signature:". This will help you easily identify it when you create multiple signatures.
Example mail signature names: "Business", "Personal", "My Signature", "{Your Name Used for Email}"
Click the OK button: After entering a name for your signature, click the OK button. This will create your new signature and display it in the signature box below.
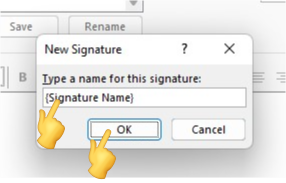
4. Complete your Mail Signature settings:
In the large text box, enter the information you want to include in your signature. You can use basic formatting options such as bold, italics and bullets.
Set default options (optional): You can choose whether to include your signature for new emails, replies, or messages.
Save your changes: When you have finished creating your signature, click OK at the bottom.
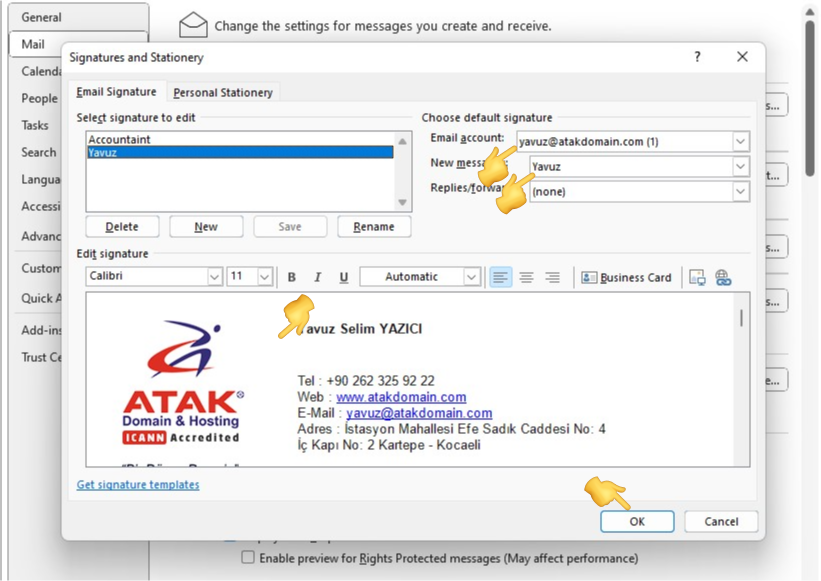
How to Add Email Signature in Gmail:
Gmail users who want to add or edit an email signature on Gmail can follow the steps below to add an email signature on their desktop computers:
1. Access Gmail Signature Settings
To create a signature for your Gmail messages, you need to access the settings menu. How to do this is explained below:
Open Gmail.
Click on the Settings gear icon in the upper right corner of the screen.
A drop-down menu will appear. Select the View all settings option.
This will open the Gmail settings page where you can customise various options for your account.
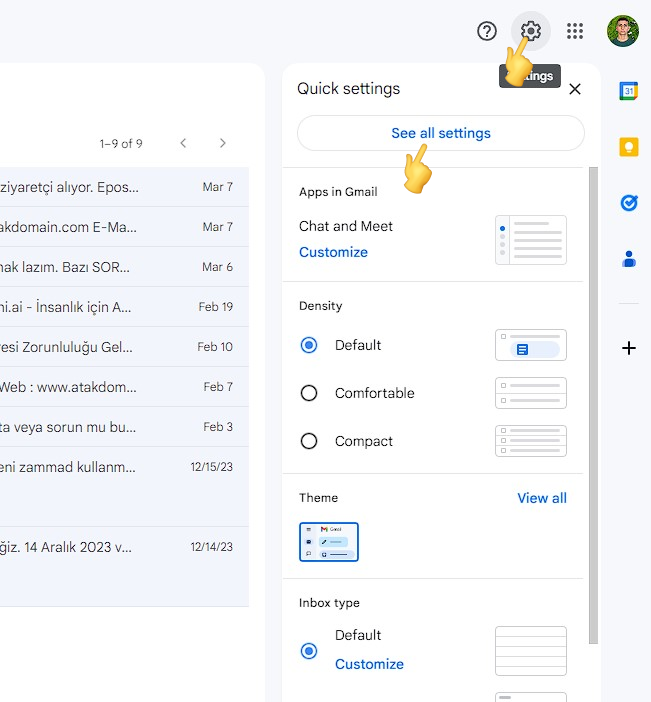
2. Create or edit your mail signature
Create a new signature: If you do not have a signature yet, click the Create new button. A box will appear where you can enter your signature details.
Edit an existing signature: If you already have a signature, click on the name of the signature you want to edit. The signature text will appear in the box.
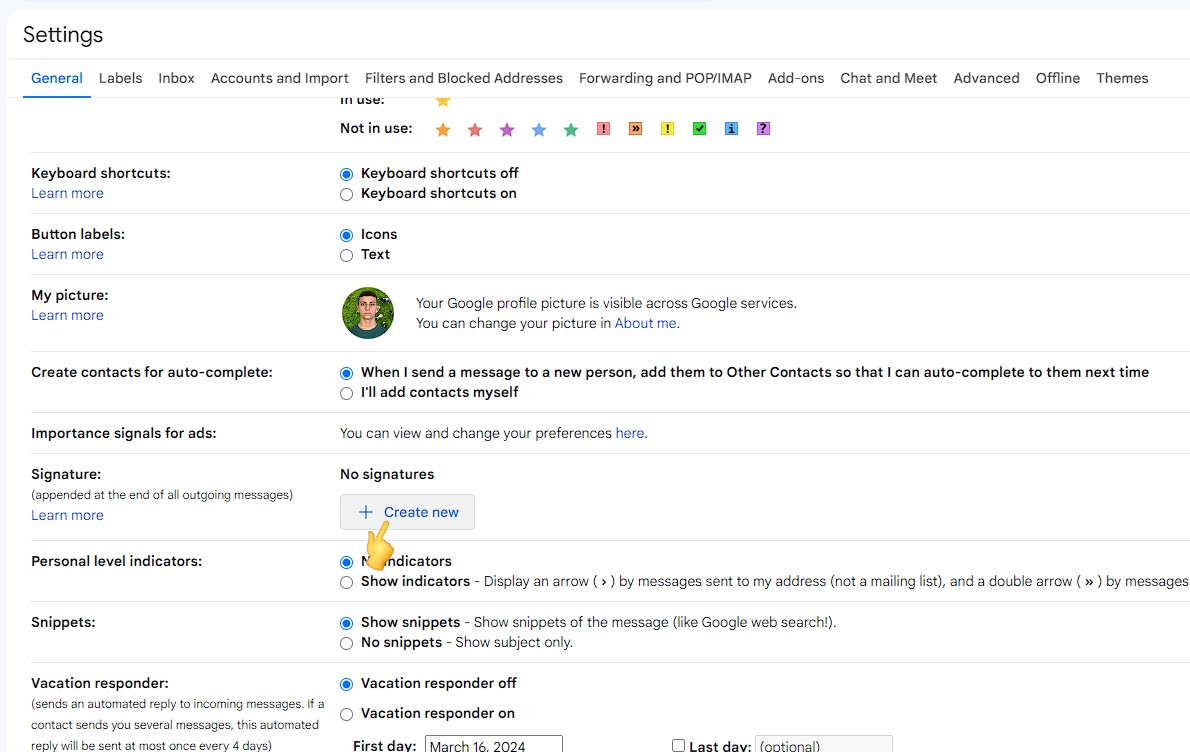
3. Name your Mail Signature:
Enter a descriptive name for your signature in the box labelled "Name new signature". This will help you easily identify it when you create multiple signatures.
Example mail signature names: "Business", "Personal", "My Signature", "{Your Name Used for Mail}"
Click on the Create button: After entering a name for your signature, click on the blue Create button. This will create your new signature and display it in the signature box below.
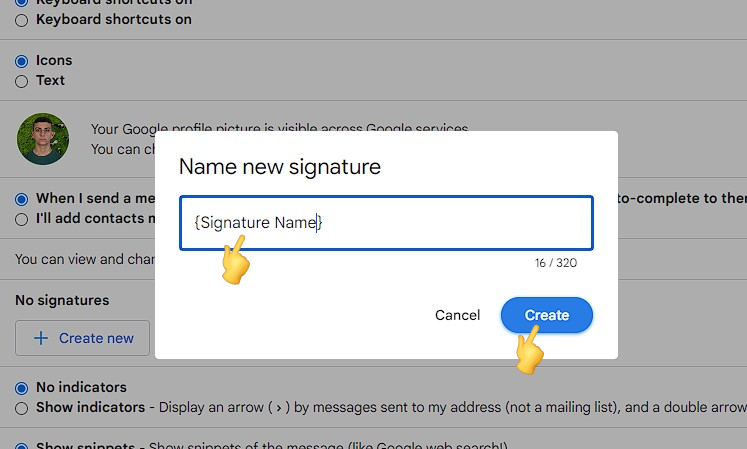
4. Complete your Mail Signature settings:
In the large text box, enter the information you want to include in your signature. You can use basic formatting options such as bold, italics and bullets.
Set default options (optional): You can choose whether to include your signature for new emails, replies, or messages.
Save your changes: When you are finished creating your signature, scroll to the bottom of the page and click Save Changes.

How to Add Email Signature in MailLB:
MailLB users can follow the steps below to add an email signature:
1. Access MailLB Mail Signature Settings
To create a signature for your MailLB messages, you need to access the settings menu. How to do this is explained below:
Log in to your MailLB mail panel. >>>> mail.maillb.com
Click the Options button from the top menu. Then select the Signatures option under the Mail option from the left menu. Click the New Signature button from the section that opens.
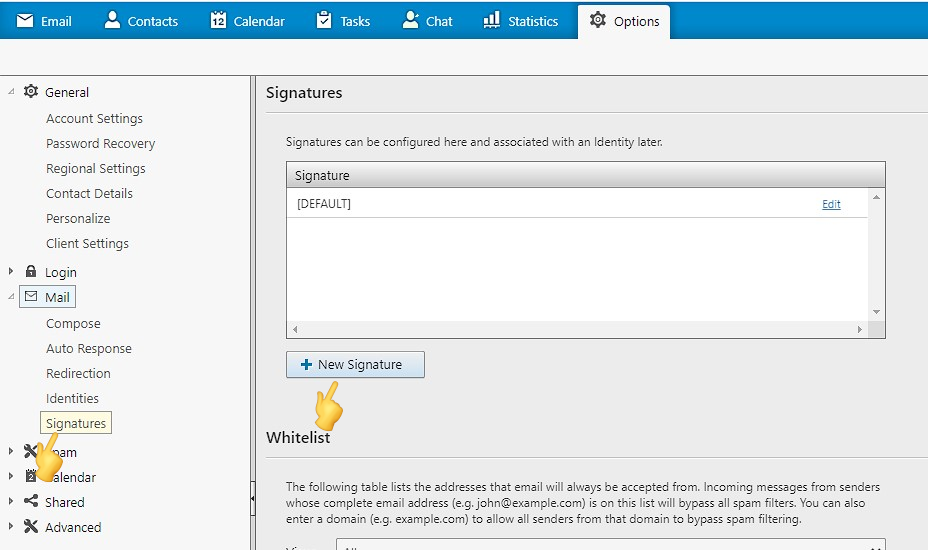
2. Edit your MailLB Mail signature
A box will appear where you can enter your signature details. In the Name: section at the top of this box, you need to enter the name of your signature. In the box, you should write your Mail Signature. Than press Save buttons.
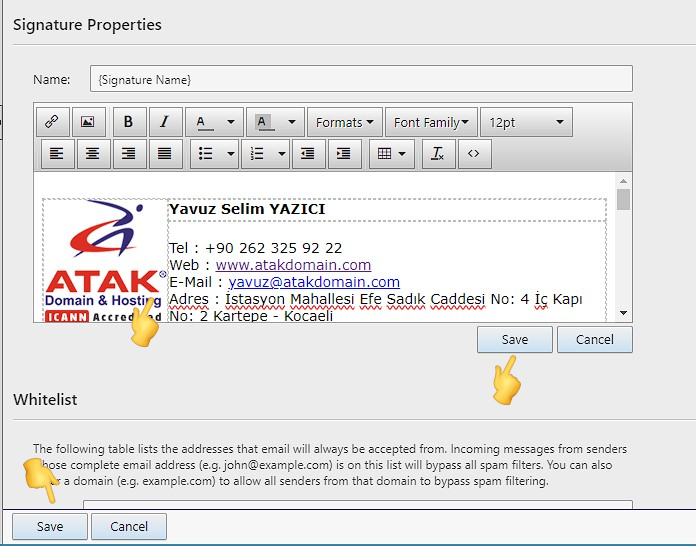
In conclusion, adding email signatures in email providers such as Gmail, MailLB and Outlook is quite easy and you can emphasise your contact details and brand identity by following these steps. Configure your email signatures correctly to achieve a professional look on both mobile devices and desktop platforms.