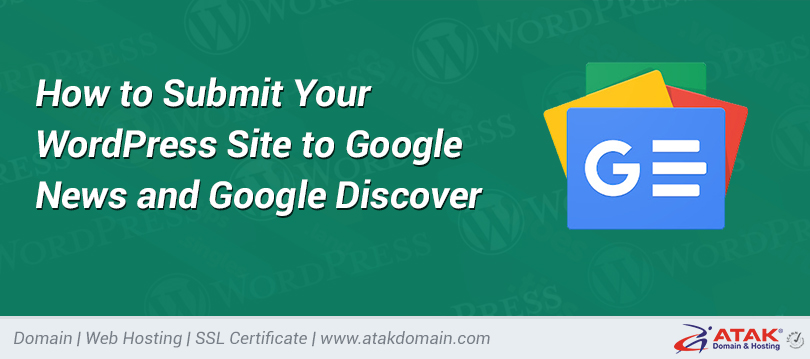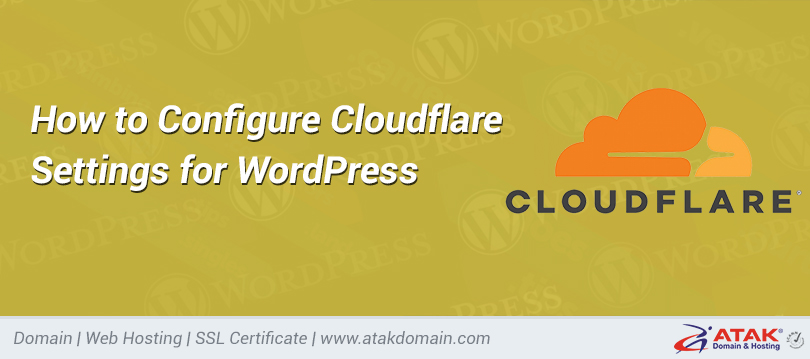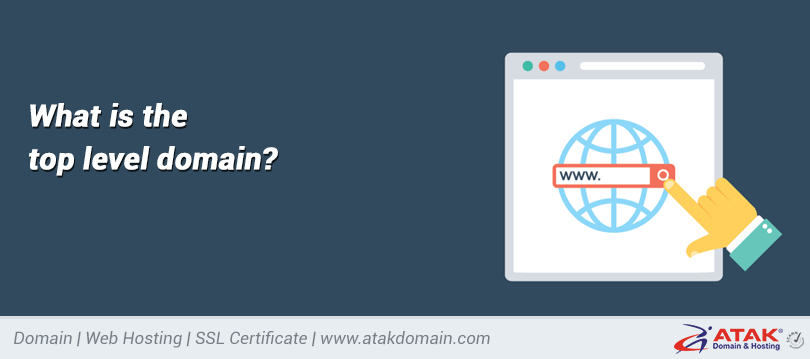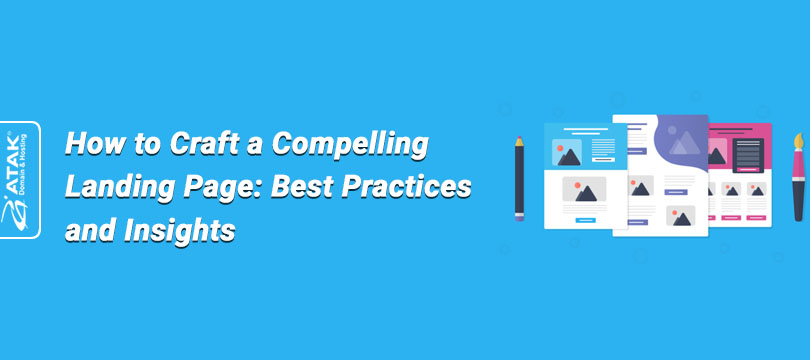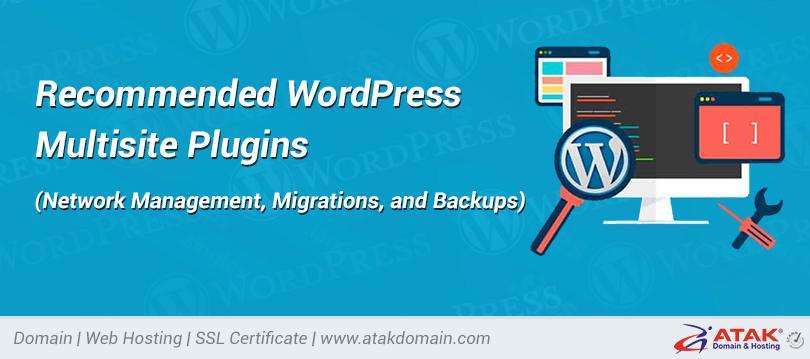
Recommended WordPress Multisite Plugins (Network Management, Migrations, and Backups)
Performing backups and migrations with basic WordPress sites are pretty straightforward nowadays. There are thousands of step-by-step tutorials on the web and plugins which automate the entire process, making it quick and painless.
However, when it comes to a WordPress multisite setup, tasks such as backups and migrations are a little more complex.
This is primarily due to the fact that multisite setups share the same WordPress database and installation. Therefore, unless you’re migrating or backing up the entire multisite, you have to segment the job down to the subsite level.
Or worse, maybe you’re wanting to turn a subsite back into a normal WordPress install.
Today we’ll share with you a few WordPress multisite plugins we recommend.
Ready? Let’s dive in!
- The Challenges of Backing up and Migrating a WordPress Multisite Network
- Installing and Activating WordPress Multisite Plugins on Your WordPress Network
- Plugins for Managing Your WordPress Multisite Network
- Backing up or Migrating a Full WordPress Multisite Network
- Backing up or Migrating up Multisite Subsites
- 3 Methods for Backing up and Migrating Multisite Subsites
- Cloning Sites Within the Network
The Challenges of Backing up and Migrating a WordPress Multisite Network
Backing up and migrating a multisite network is complicated by a few factors:
- If you want to make separate backups of individual subsites, you won’t be able to use the same methods as for backing up a standalone site.
- You can migrate subsites into and out of a multisite network, but it isn’t as straightforward as migrating standalone sites.
- You also might find that you want to duplicate sites within your network, effectively migrating one site to another subdomain or subdirectory before making changes to it.
- Backing up individual subsites means setting up and storing backups for every single subsite separately. Most backup plugins don’t do this. You’ll need to use a plugin that specifically has compatibility for WordPress multisite.
Backing up and migrating the entire network is the same as backing up and migrating a single site: the process is no different. But backing up and migrating subsites within the network is made even more complicated because the way files and data for the subsites are stored isn’t exactly straightforward:
- Each site has its own set of database tables, but all sites store their users on the wp-users and wp-usermeta tables for the entire network. This is so that a user on the network can be added to another site without a new account having to be set up. But it means exporting users isn’t as easy as the other tables.
- Sites have their upload files stored separately from each other, in a dedicated directory for each subsite within wp-content/uploads. This makes it easier to migrate files from a subsite or to migrate files into it.
- Plugins< and themes are stored once for the network but activated for individual sites. If you want to migrate or back up plugins you’ll need to identify which ones are used for each individual site.
So is backing up and migrating subsites into and out of a multisite network impossible? Of course it isn’t! There are a number of premium plugins you can use to do it and some free methods.
In this article, we’ll show you all of those so you can backup and migrate your subsites yourself.
- Multisite Enhancements
- Multisite Toolbar Additions
- User Switching
- WP Multi Network
- Multisite Langauge Switcher
- Migrate a Subsite Manually
- WordPress Multisite Plugins for Migrating or Backing Up Subsites
- Cleaning Up After Migration
Installing and Activating WordPress Multisite Plugins on Your WordPress Network
Before getting into the detail of using a plugin to backup or migrate subsites run your network, you need to know how plugins work in WordPress multisite.
Each plugin is only installed once on your network, and only the network administrator can do this.
To install a plugin, go to Network Admin > Plugins > Add New, and install the plugin exactly as you would if you were managing a normal site.
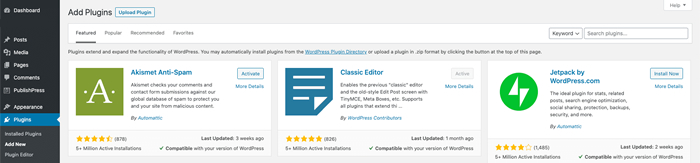
Installing a plugin in Multisite
The difference is in how . Plugins can either be network activated, so they’re active on every single site in the network, or they can be activated for individual sites.
Only the network admin can network activate a plugin. Site admins can activate individual plugins on their own site, but only if the network admin has given permission for this.
As a network admin, to edit plugin activation permissions, go to Network Admin > Network Settings. Scroll right down to the bottom of the screen and either check or uncheck the Plugins box next to Enable administration menus.
Enable plugins for site admins
If plugins are activated for site admins, they can go to the Plugins screen in their admin and activate any plugins they need. You can only turn this off for all plugins, not for a select few (unlike themes).
If you want a plugin to be activated for every single site in the network, then you need to activate it from the network admin screens.
Go to Network Admin > Plugins. Find the plugin you want to activate and click the Network Activate link.
Network activating a plugin
Migration and backup plugins/u>, which generally work at a network level and not a site level, are perfect examples of plugins that need to be activated for the whole network, as their function applies to the network and not to individual sites.
To network deactivate a plugin, simply click the Network Deactivate link where the Network Activate link was. This is only available if you activated the plugin for the whole network. If the plugin was activated for individual sites, either the network admin or the site admin can deactivate it for each site, from within the site admin screens for that site.
Plugins for Managing Your WordPress Multisite Network
There are some plugins that will help you manage your multisite network and work with it more efficiently. They will sometimes give you information that will make the process of backing up or migrating your subsites easier.
Note that all of these plugins need to be network activated because they work at a network level.
Multisite Enhancements
Multisite Enhancements WordPress plugin
The Multisite Enhancements plugin gives you more information about your multisite network and more tools to work with. A particularly useful feature is the ability to see which plugins or themes are active on which site in the network.
This means that if you want to backup or migrate an individual site, you’ll know which plugins and themes are activated on it. It’s also useful for testing – if a plugin causes problems on one site in your network, you know which other sites you need to test.
Multisite enhancements – plugins screen
Multisite Toolbar Additions
Multisite Toolbar Additions WordPress plugin
The Multisite Toolbar Additions plugin adds some quick shortcuts to the WordPress toolbar for network admins.
This can save time if you need to do things like manage plugins and themes and configure settings without going through lots of clicks.
Extra toolbar items
User Switching
User Switching WordPress plugin
The User Switching plugin isn’t just for multisite but it’s particularly useful on multisite networks as they have more user roles. If you manage a network and want to troubleshoot a problem one of your site administrators is experiencing, it lets you access the network as if you were using their login.
User Switchig – interface
Simply go to the Users screen, hover over a user and click the Switch To link. It can save a lot of time logging in and out again and lets you support your network users better.
WP Multi Network
WP Multi Network WordPress plugin
If you’ve ever wondered if it’s possible to create a multisite network within a multisite network, the WP Multi Network plugin has your answer.
When installed and network activated, it adds a My Networks menu to the admin menu and lets you turn any of the sites in your multisite network into a network all of its own, meaning you can have two layers of WordPress multisite.
It’s especially useful for businesses running a multisite network for departments or child companies, which are then able to create networks of their own.
Important
This plugin hasn’t been tested with the latest major releases. We strongly suggest to test it in a staging environment first.
Multisite Langauge Switcher
Multisite Language Switcher WordPress plugin
If you use WordPress multisite to manage a network of sites in different languages, the Multisite Language Switcher plugin will make it easier.
It adds multilingual support to your entire network, including subdomains and subdirectories, and allows for translation of all content types including pages, posts, custom post types, and taxonomies.
Formun Üstü
Formun Altı
Want to know how we increased our traffic over 1000%?
Join 20,000+ others who get our weekly newsletter with insider WordPress tips!
Backing up or Migrating a Full WordPress Multisite Network
Backing up the entire network will be useful if you experience problems that affect the entire WordPress installation and not just an individual site. If you have lots of sites on your network, you don’t want to go through the process of restoring each one individually when restoring the entire network would have been easier.
If you’re planning on migrating individual sites in your network, it makes sense to back up the entire network first, in case of problems.
Backing up a WordPress multisite network isn’t all that different from backing up or migrating a normal WordPress installation.
If you’re with Atakdomain, our automated backups will give you the peace of mind of knowing that your entire network is being backed up automatically every day.
To access your backups in MyAtakdomain, go to Sites, click on your site, and then click Backups in the menu.
Backups in MyAtakdomain.
From here, you can access your most recent snapshot backups and restore your site from one of these. You can also run a manual backup, which is a good idea before you start migrating any sites into or out of your network.
If you prefer backing up your WordPress multisite network to an off-site location, we provide two convenient options.
- You can click on the “Download” tab and generate a downloadable ZIP file containing your WordPress database and files.
- You can click on the “External” tab and configure automatic weekly or monthly backups to an Amazon S3 or Google Cloud Storage bucket.
If you aren’t with Atakdomain, you’ll need to set up backups using a backup plugin. Follow our guide to WordPress backup plugins to get this working.
Backing up or Migrating up Multisite Subsites
Migrating or backing up individual subsites is different from migrating or backing up your entire Multisite network because you’ll only have to work with the data and files that apply to that specific site.
This means migrating or backing up the following:
- The database tables relating to that site.
- The theme and plugins in use on that site, which will be stored with themes and plugins for the whole network.
- The uploads for that site, which will be stored in their own folder within wp-content/uploads.
- The user data for that site, which will be stored in the main wp-users and wp-usermeta tables for the network.
This is a complex process, so if you want to do it with a plugin via the admin screens, you’ll have to pay for a premium plugin.
However, there are a few ways you can do a migration for free if you’re prepared to use the command line or to follow a longer process.
3 Methods for Backing up and Migrating Multisite Subsites
There are three methods you can use to migrate subsites for free. These are:
- Migrate the relevant database tables and files manually.
- Use a workaround involving the use of free plugins.
- Run the migration from the command line with the MU-Migration plugin.
Note that these methods can’t be used for backups: you’ll have to use a premium plugin for that.
Let’s take a look at the first two!
1. Migrate a Subsite Manually
To migrate a subsite manually, you’ll need to:
- Export the database tables for that subsite only. When you import them to the new site, you’ll need to edit the prefix in the SQL file to reflect the database table’s name in the new location.
- Export the upload files, which you’ll find in wp-content/uploads/sites/X, where X is the ID of the subsite.
- Export any theme and plugin files used in that subsite.
You can’t easily migrate user records this way and if you have lots of users on the subsite this method is not recommended.
2. WordPress Multisite Plugins for Migrating or Backing Up Subsites
Using a dedicated backup or migration plugin that’s compatible with multisite will speed up the process considerably. Here are the most suitable plugins for doing this.
WP Migrate DB Pro (and WP Migrate DB Pro Multisite Tools)
The WP Migrate DB Pro plugin claims to help you ‘push/pull your WordPress site with ease’. If you combine it with the WP Migrate DB Pro Multisite Tools add-on, you can use it to migrate a subsite both into and out of a multisite network.
It lets you migrate a subsite in (almost) any permutation you might need:
- Push a subsite (including media) to a single site install.
- Pull a single site install (including media) into a subsite.
- Push a single site install (database and media) into a multisite install as a subsite
- Pull a single site install (database and media) into a multisite install as a subsite
- Export a subsite’s data as a SQL file ready for importing into a single site install.
The one thing it can’t do right now is migrating a subsite from one multisite network into another multisite network as a subsite. However, there is a workaround you can use.
So whether you have a subsite in your network that needs to be transferred to its own install, or you have an external site that you need to pull in as a new subsite, this plugin has your back.
Duplicator Pro
The Duplicator Pro plugin is designed to help you duplicate and migrate WordPress sites, but it will also work with subsites of a multisite network.
There are five steps to using the plugin to migrate a subsite into a single site install:
- Use the plugin to create a package on your source machine, just as you would on a standard single site.
- Copy the installer/archive to the new location and create your database and user.
- Go to the installer.
- You will see a dropdown containing all the subsites in the package. Choose one and continue with the install.
- The subsite chosen in step 4 will be installed as a new standalone.
WPvivid Backup Pro
The premium WPvivid Backup Pro plugin is another that’s compatible with multisite.
The plugin lets you back up or migrate sites using manual migration, automatic migration, or migration via remote storage. With the premium version, you can back up and migrate subsites in your multisite network.
Info
The free version of the WPvivid plugin is incompatible with Atakdomain hosting because it runs non-incremental backups.
ManageWP
The ManageWP plugin isn’t limited to backups and migrations. It includes a range of tools designed to help you manage your site and keep out up to date.
The premium version comes with tools to help you quickly migrate a WordPress site, including subsites in a multisite network. Both the free and premium versions include backup tools, but you’ll need the premium version to backup subsites individually.
When using ManageWP with subsites, you’ll need to be aware of the following caveats, which are detailed in the plugin documentation:
- When you backup a subsite, the whole multisite network is backed up. But you are only charged for that one subsite.
- You don’t have to back up your parent website if you want to back up a subsite.
- If you migrate your backup to an external destination, you’ll be uploading the whole multisite network. But the plugin has three restore options, which include the ability to restore only the selected subsite. Plugins and themes will not be restored as these are at the multisite network level.
Cleaning Up After Migration
Once you’ve migrated a subsite into or out of a multisite network, you might need to do some clean-up.
If you’ve migrated the site out of your network and no longer need it, make sure to delete it from your sites.
Go to Network Admin > Sites and find the site you’ve migrated. Click the Delete link under the site’s name.
Deleting a site in a WordPress Multisite Network
If your subsite was using a theme or any plugins that aren’t activated on any other sites in your network, you should also delete those. It’s always wise to remove any software from your WordPress installation that isn’t being used.
Don’t forget to check the new version of the site is working in the location you’ve migrated it to before you do this! (And you might want to take a backup first, just in case.)
Cloning Sites Within the Network
Sometimes instead of migrating a subsite out of a multisite network, you want to migrate it within the network. In other words, you want to make a clone of the site.
This can help you use one site as a template for another site or redevelop a site using the cloned site and then point any domain names at that once it’s ready.
Summary
Backing up individual subsites in a WordPress multisite network, or migrating them into or out of multisite, isn’t as straightforward as backing up or >migrating a single site installation.
To back up or migrate the subsites in your network, you can migrate the relevant database tables and files manually, use a workaround that needs three free plugins, or for the quickest method, use a premium plugin that’s compatible with WordPress Multisite.
Save time, costs and maximize site performance with:
- Instant help from WordPress hosting experts, 24/7.
- Cloudflare Enterprise integration.
- Global audience reach with 28 data centers worldwide.
- Optimization with our built-in Application Performance Monitoring.
Categories
- Domain Guide & Registration Process
- Email Services & Setup Instructions
- Step-by-Step How-To Guides
- Insights & Articles from the Tech World
- Server Management & Performance Tips
- Software Development & Coding Resources
- SSL Certificate Guide for Secure Websites
- Choosing the Best Hosting & Optimization Tips
- Key IT Terms & Their Definitions
- SQL Database Management & Queries
- WordPress Setup & Optimization Strategies