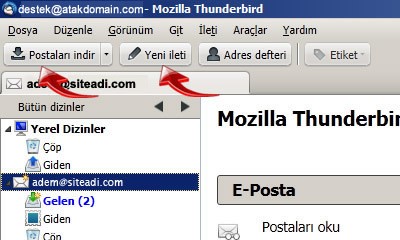Mozilla Thunderbird Mail Setup
Mozilla Thunderbird Mail Einrichtung
1. Klicken Sie im Mozilla Thunderbird Programm oben auf die Registerkarte "Extras" und wählen Sie "Kontoeinstellungen".
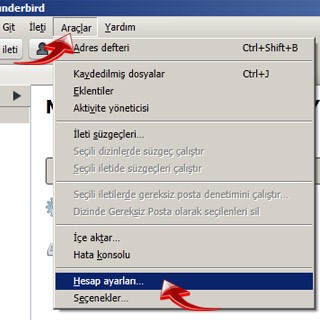
2. Klicken Sie im Fenster "Kontoeinstellungen für Mail- und Newsgroups" unten auf die Schaltfläche "Konten-Aktionen" und wählen Sie "E-Mail-Konto hinzufügen".
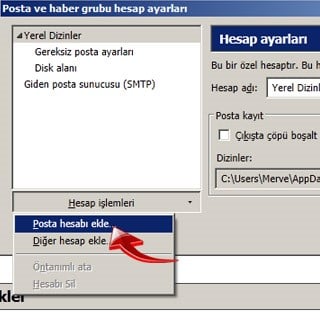
3. Im Fenster "E-Mail-Konto einrichten":
1. Geben Sie Ihren Vor- und Nachnamen in das erste Feld ein.
2. Geben Sie Ihre E-Mail-Adresse im Format [email protected] in das zweite Feld ein.
3. Geben Sie Ihr Passwort in das dritte Feld ein. Wenn Sie die Option "Passwort speichern" aktivieren, wird das Passwort beim nächsten Mal nicht erneut abgefragt. Nachdem Sie diese Schritte abgeschlossen haben, klicken Sie auf die Schaltfläche "Weiter".
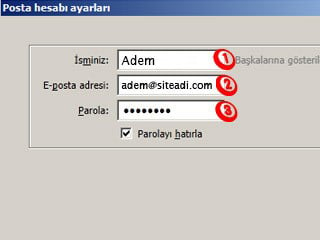
4. Nach Abschluss der Schritte in Schritt 3 und Klicken auf die Schaltfläche "Weiter" beginnt die automatische Konfiguration der E-Mail-Einstellungen. Um dies zu überspringen, klicken Sie unten links auf die Schaltfläche "Manuelle Konfiguration".
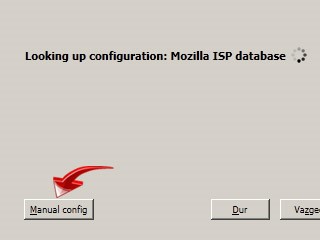
5. Im geöffneten Fenster:
1. Wählen Sie "POP3" als Servertyp im ersten Feld.
2. Geben Sie die Adresse Ihres Mail-Servers (mail.ihredomain.com) in das zweite Feld ein.
3. Geben Sie die Adresse Ihres Mail-Servers (mail.ihredomain.com) in das dritte Feld ein.
4. Geben Sie Ihre E-Mail-Adresse im Format [email protected] in das vierte Feld ein.
5. Setzen Sie den Wert im fünften Feld auf "110".
6. Setzen Sie den Wert im sechsten Feld auf "587".
Wählen Sie in den restlichen Feldern "Keiner" und "Normales Passwort" und klicken Sie dann auf die Schaltfläche "Konto erstellen".

6. Klicken Sie im geöffneten Fenster auf "Ich kenne das Risiko" und dann auf die Schaltfläche "Konto erstellen".
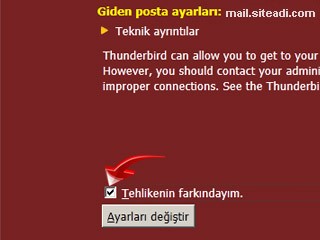
7. Ihr E-Mail-Konto wurde eingerichtet. Im Fenster "Kontoeinstellungen für Mail- und Newsgroups" sehen Sie links Ihr E-Mail-Konto und ein Menü zur Anpassung der Einstellungen.
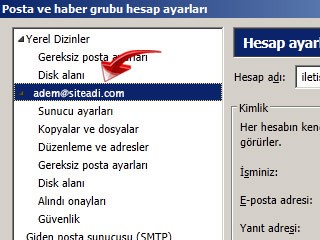
8. Klicken Sie hier auf den Abschnitt "Server-Einstellungen". Entfernen Sie im geöffneten Fenster das Häkchen bei "Nachrichten auf dem Server belassen", wenn es aktiviert ist. Wenn diese Option aktiviert bleibt, wird Ihr Speicherplatz auf dem Server schnell voll.
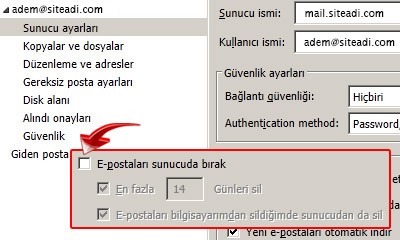
9. Wählen Sie im Menü zur Anpassung Ihrer E-Mail-Einstellungen den Abschnitt "Junk-Einstellungen". Entfernen Sie im geöffneten Fenster das Häkchen bei "Junk-Mail-Kontrollen aktivieren". Andernfalls könnte eine wichtige E-Mail fälschlicherweise als Junk eingestuft werden. Nach Abschluss dieses Schritts können Sie das Fenster schließen.
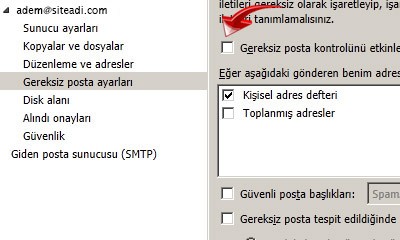
10. In der Mozilla Thunderbird-Anwendung können Sie Ihre E-Mails abrufen, indem Sie auf die Schaltfläche "Nachrichten abrufen" klicken, oder eine neue E-Mail erstellen, indem Sie auf die Schaltfläche "Verfassen" klicken.