Emailsignatur
Beliebte E-Mail-Anbieter wie Gmail, MailLB und Outlook bieten ihren Benutzern die Möglichkeit, E-Mail-Signaturen hinzuzufügen. Dieser Leitfaden erklärt Schritt für Schritt, wie Sie E-Mail-Signaturen in Gmail, MailLB und Outlook hinzufügen. E-Mail-Signaturen sind ein wirksames Mittel, um Ihre Kontaktdaten und Ihre Markenidentität hervorzuheben und ein professionelles Erscheinungsbild zu schaffen. Wir besprechen im Detail die Schritte, die Sie befolgen müssen, um eine E-Mail-Signatur auf Ihren mobilen Geräten und Desktop-Plattformen hinzuzufügen. Lassen Sie uns beginnen!
Outlook: Signatur erstellen & ändern:
Outlook-Benutzer, die eine E-Mail-Signatur in Outlook hinzufügen oder bearbeiten möchten, können die folgenden Schritte ausführen, um eine E-Mail-Signatur auf ihrem Desktop-Computer hinzuzufügen:
1. Zugriff auf die Outlook Mail-Signatureinstellungen
Um eine Signatur für Ihre Outlook-Nachrichten zu erstellen, müssen Sie das Einstellungsmenü aufrufen. Gehen Sie wie folgt vor:
Öffnen Sie die Outlook-Anwendung.
Klicken Sie auf die Schaltfläche Datei in der oberen linken Ecke des Bildschirms.
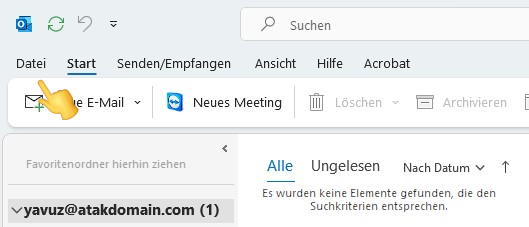
Wählen Sie dann die Schaltfläche Optionen unten links auf Ihrem Outlook-Bildschirm.
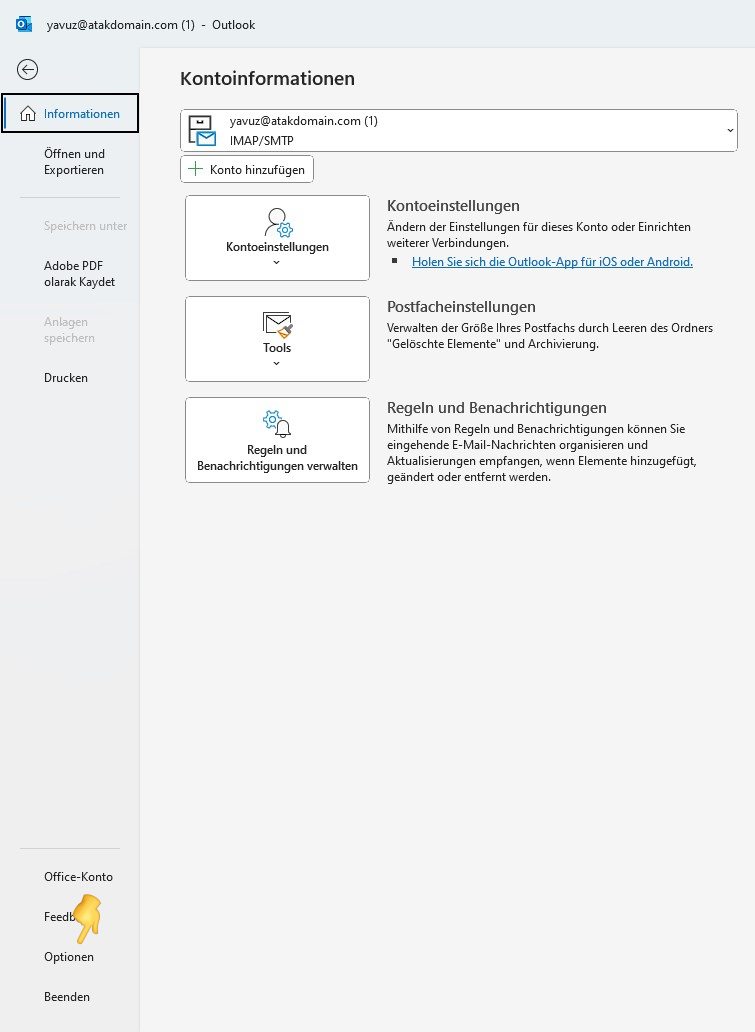
Nachdem Sie diesen Vorgang abgeschlossen haben, befinden Sie sich nun im Bereich Outlook-Optionen. Um eine E-Mail-Signatur hinzuzufügen, wählen Sie im Bereich Mail die Schaltfläche Signaturen.
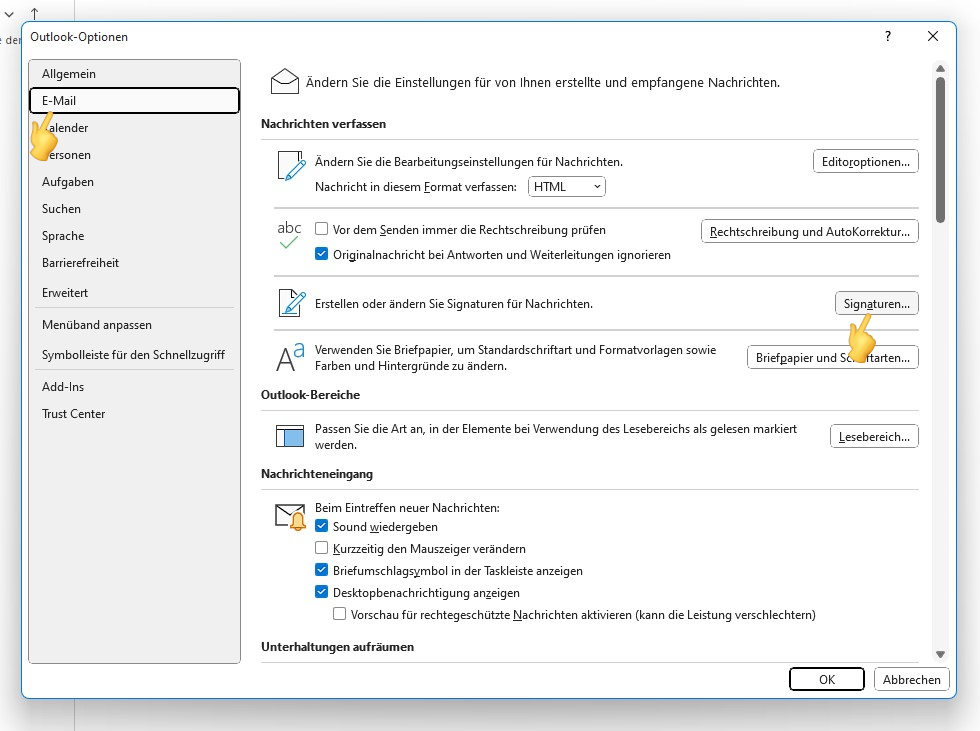
2. Erstellen oder bearbeiten Sie Ihre Outlook Mail-Signatur
Erstellen Sie eine neue Signatur: Wenn Sie noch keine Signatur haben, klicken Sie auf die Schaltfläche Neu. Es erscheint ein Feld, in das Sie die Details Ihrer Signatur eingeben können.
Eine bestehende Signatur bearbeiten: Wenn Sie bereits eine Signatur haben, klicken Sie auf den Namen der Signatur, die Sie bearbeiten möchten. Der Text der Unterschrift wird in dem Feld angezeigt.
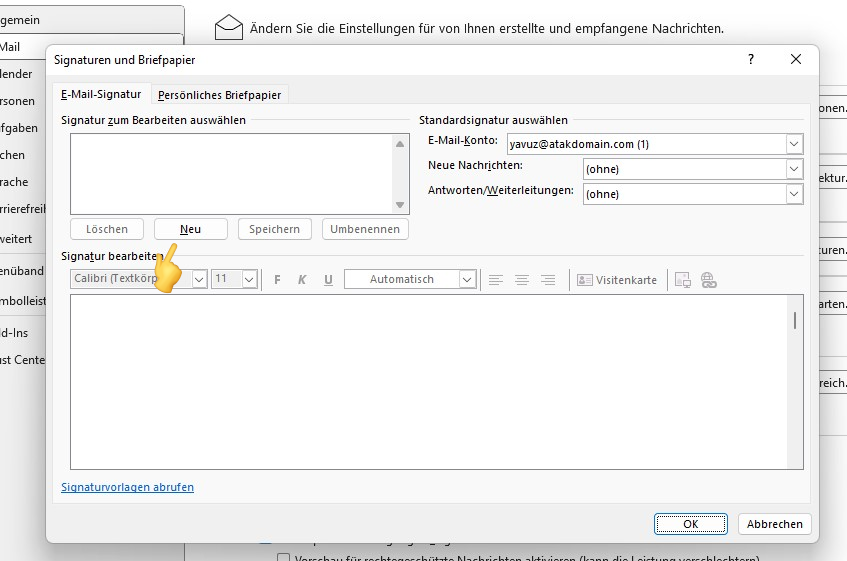
3. Nennen Sie Ihre Mail-Signatur:
Geben Sie einen beschreibenden Namen für Ihre Signatur in das Feld "Geben Sie einen Namen für diese Signatur ein:" ein. So können Sie sie leicht identifizieren, wenn Sie mehrere Signaturen erstellen.
Beispiele für E-Mail-Signaturnamen: "Geschäftlich", "Persönlich", "Meine Signatur", "{Ihr für E-Mail verwendeter Name}"
Klicken Sie auf die Schaltfläche OK: Nachdem Sie einen Namen für Ihre Signatur eingegeben haben, klicken Sie auf die Schaltfläche OK. Dadurch wird Ihre neue Signatur erstellt und im Signaturfeld unten angezeigt.
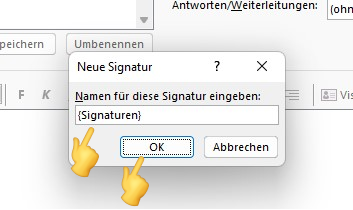
4. Vervollständigen Sie Ihre E-Mail-Signatureinstellungen:
Geben Sie in das große Textfeld die Informationen ein, die Sie in Ihre Signatur aufnehmen möchten. Sie können grundlegende Formatierungsoptionen wie Fettdruck, Kursivschrift und Aufzählungszeichen verwenden.
Standardoptionen festlegen (optional): Sie können wählen, ob Ihre Signatur für neue E-Mails, Antworten oder Nachrichten verwendet werden soll.
Speichern Sie Ihre Änderungen: Wenn Sie die Erstellung Ihrer Signatur abgeschlossen haben, klicken Sie unten auf OK.
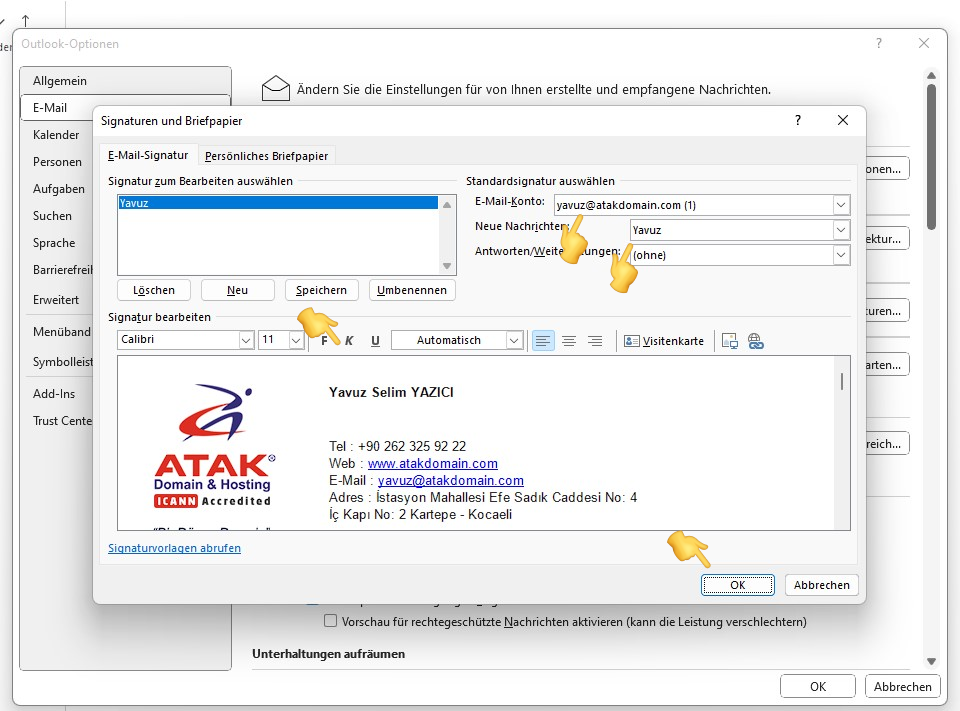
Gmail-Signatur erstellen, ändern und einfügen:
Gmail-Nutzer, die eine E-Mail-Signatur in Gmail hinzufügen oder bearbeiten möchten, können die folgenden Schritte ausführen, um eine E-Mail-Signatur auf ihrem Desktop-Computer hinzuzufügen:
1. Zugriff auf Gmail Mail-Signatur-Einstellungen
Um eine Signatur für Ihre Google Mail-Nachrichten zu erstellen, müssen Sie das Einstellungsmenü aufrufen. Wie Sie dies tun, wird im Folgenden erklärt:
Öffnen Sie Gmail.
Klicken Sie auf das Zahnradsymbol Einstellungen in der oberen rechten Ecke des Bildschirms.
Ein Dropdown-Menü wird angezeigt. Wählen Sie die Option Alle Einstellungen anzeigen.
Dadurch wird die Seite mit den Google Mail-Einstellungen geöffnet, auf der Sie verschiedene Optionen für Ihr Konto anpassen können.
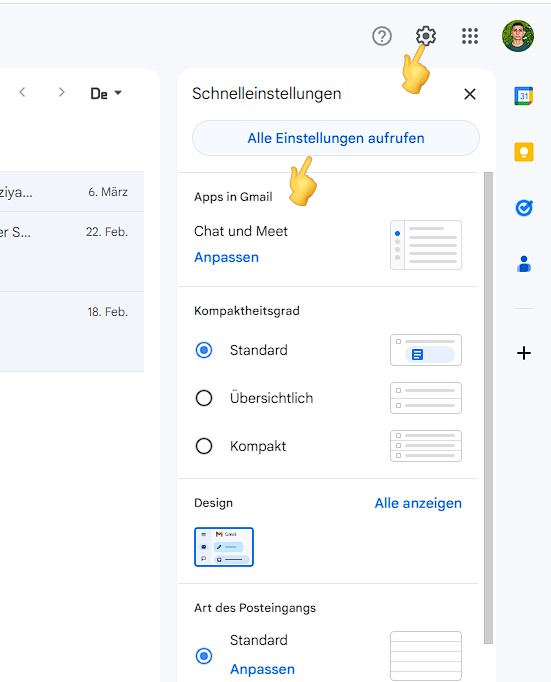
2. Erstellen oder bearbeiten Sie Ihre E-Mail-Signatur
Erstellen Sie eine neue Signatur: Wenn Sie noch keine Signatur haben, klicken Sie auf die Schaltfläche Neu erstellen. Es erscheint ein Feld, in das Sie Ihre Unterschriftsdaten eingeben können.
Eine bestehende Signatur bearbeiten: Wenn Sie bereits eine Signatur haben, klicken Sie auf den Namen der Signatur, die Sie bearbeiten möchten. Der Text der Unterschrift wird in dem Feld angezeigt.
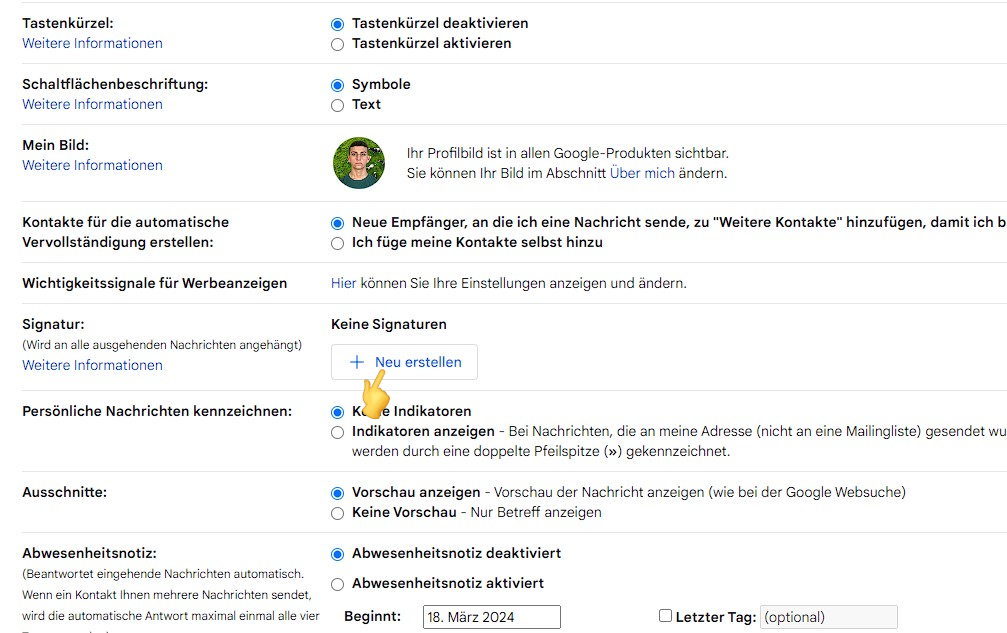
3. Nennen Sie Ihre Mail-Signatur:
Geben Sie einen beschreibenden Namen für Ihre Signatur in das Feld "Neue Signatur benennen" ein. So können Sie sie leicht identifizieren, wenn Sie mehrere Signaturen erstellen.
Beispiele für E-Mail-Signaturnamen: "Geschäftlich", "Persönlich", "Meine Signatur", "{Ihr Name, der für Mails verwendet wird}"
Klicken Sie auf die Schaltfläche "Erstellen": Nachdem Sie einen Namen für Ihre Signatur eingegeben haben, klicken Sie auf die blaue Schaltfläche "Erstellen". Dadurch wird Ihre neue Signatur erstellt und im Signaturfeld unten angezeigt.
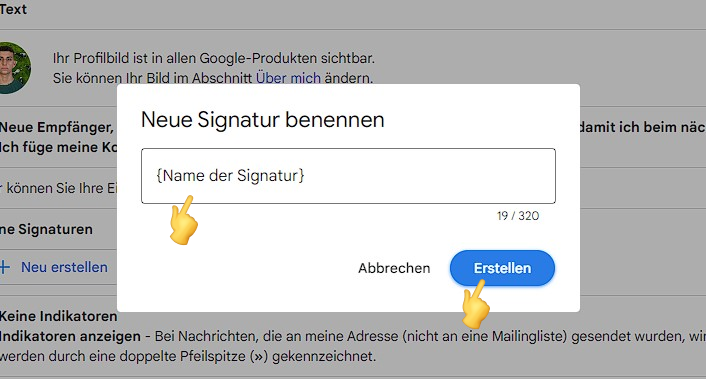
4. Vervollständigen Sie Ihre E-Mail-Signatureinstellungen:
Geben Sie in das große Textfeld die Informationen ein, die Sie in Ihre Signatur aufnehmen möchten. Sie können grundlegende Formatierungsoptionen wie Fettdruck, Kursivschrift und Aufzählungszeichen verwenden.
Standardoptionen festlegen (optional): Sie können wählen, ob Ihre Signatur für neue E-Mails, Antworten oder Nachrichten verwendet werden soll.
Speichern Sie Ihre Änderungen: Wenn Sie mit dem Erstellen Ihrer Signatur fertig sind, blättern Sie zum unteren Ende der Seite und klicken Sie auf Änderungen speichern.
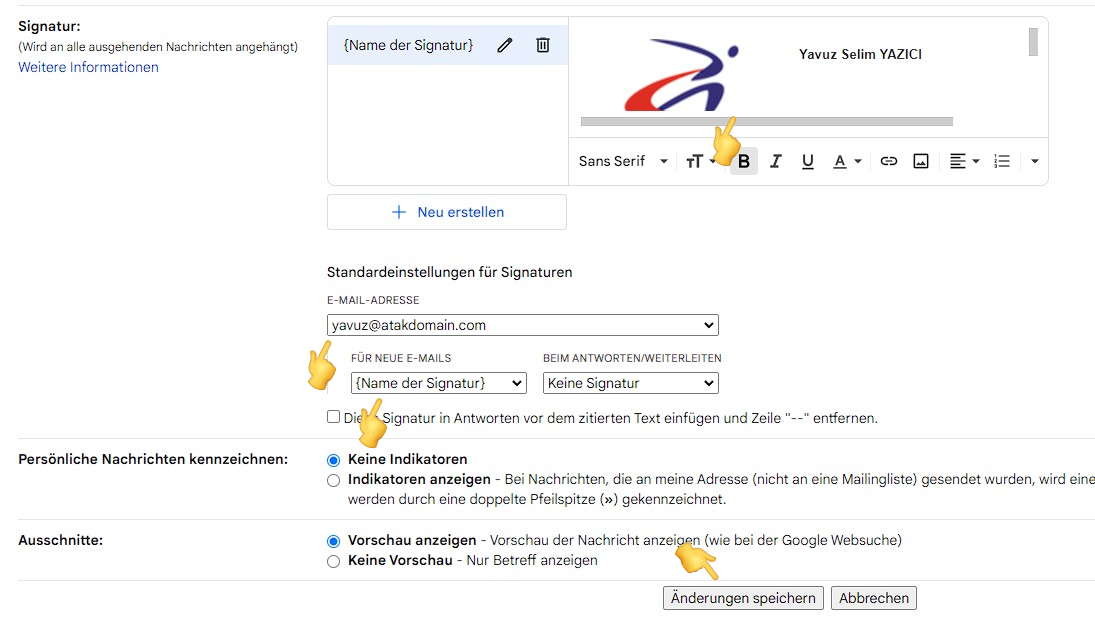
E-Mail-Signatur in MailLB erstellen oder ändern:
MailLB-Benutzer können die folgenden Schritte ausführen, um eine E-Mail-Signatur hinzuzufügen:
1. Zugriff auf die MailLB Mailsignatur-Einstellungen
Um eine Signatur für Ihre MailLB-Nachrichten zu erstellen, müssen Sie das Einstellungsmenü aufrufen. Wie Sie dies tun, wird im Folgenden erklärt:
Melden Sie sich in Ihrem MailLB-Panel an. >>>> mail.maillb.com
Klicken Sie im oberen Menü auf die Schaltfläche Optionen. Wählen Sie dann die Option Signaturen unter der Option Mail im linken Menü aus. Klicken Sie in dem sich öffnenden Bereich auf die Schaltfläche Neue handtekeningen.
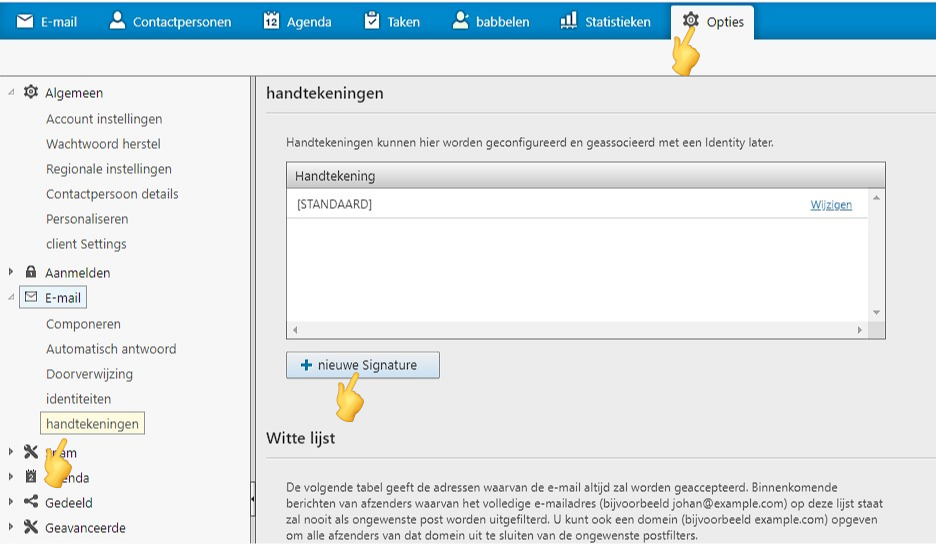
2. Bearbeiten Sie Ihre MailLB Mail-Signatur
Es erscheint ein Feld, in das Sie die Details Ihrer Signatur eingeben können. Im Abschnitt Name: oben in diesem Feld müssen Sie den Namen Ihrer Signatur eingeben. In das Feld sollten Sie Ihre Mail-Signatur schreiben. Drücken Sie dann auf Speichern.
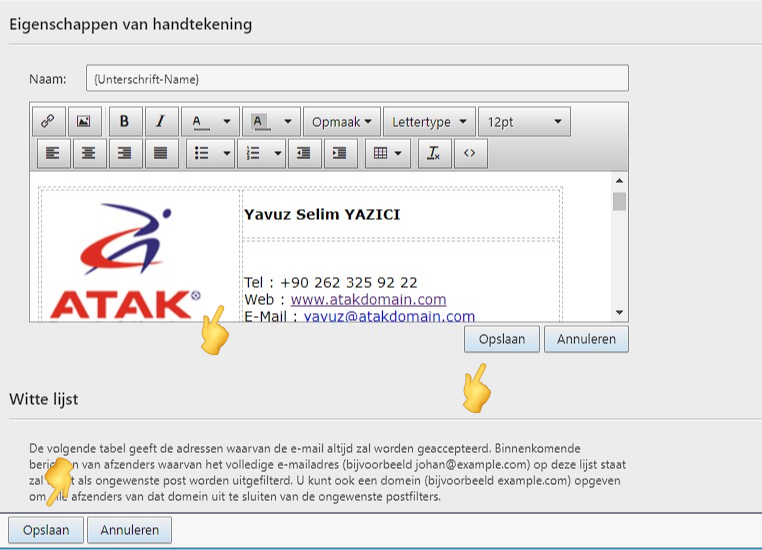
Zusammenfassend lässt sich sagen, dass das Hinzufügen von E-Mail-Signaturen in E-Mail-Anbietern wie Gmail, MailLB und Outlook recht einfach ist und Sie Ihre Kontaktdaten und Ihre Markenidentität hervorheben können, wenn Sie diese Schritte befolgen. Konfigurieren Sie Ihre E-Mail-Signaturen richtig, um sowohl auf mobilen Geräten als auch auf Desktop-Plattformen ein professionelles Aussehen zu erzielen.