Android Mail Setup
Wie füge ich Android Mail hinzu, wie richte ich Android Mail ein?
Telefone mit dem Android-Betriebssystem verfügen über eine einfache und benutzerfreundliche Oberfläche zum Hinzufügen eines E-Mail-Kontos. Hier ist eine Schritt-für-Schritt-Anleitung zum Hinzufügen eines E-Mail-Kontos zu Ihrem Android-Gerät:
Zunächst benötigen Sie Ihre E-Mail-Adresse. Wenn nicht, rufen Sie uns an und wir helfen Ihnen weiter.
Beispiel-E-Mail-Adresse: [email protected] Ihr Passwort: ******
Die folgenden E-Mail-Einstellungen decken die E-Mail-Einrichtungseinstellungen von Benutzern ab, die Unternehmens-E-Mail- oder Webhosting-Pakete über Atak Domain erwerben. Sie können Unternehmens-E-Mails für Android-Mails einrichten, die von verschiedenen Mailservern angeboten werden, indem Sie auf den Posteingangsserver und die Porteinstellungen achten, die Ihr Mailserver zum Hinzufügen von Android-Mails verwendet.
Für die Mail-Installation geeignete Telefonmarken: Samsung, Huawei, Xiaomi, Realme, Casper, General Mobile, TCL, Tecno, Vestel, Poco, Nokia, Google Pixel.
1. Rufen Sie die App Einstellungen über den Startbildschirm Ihres Android-Geräts auf

2. Suchen Sie in den Einstellungen nach der Option Konten und Sicherung oder Konten und klicken Sie darauf.
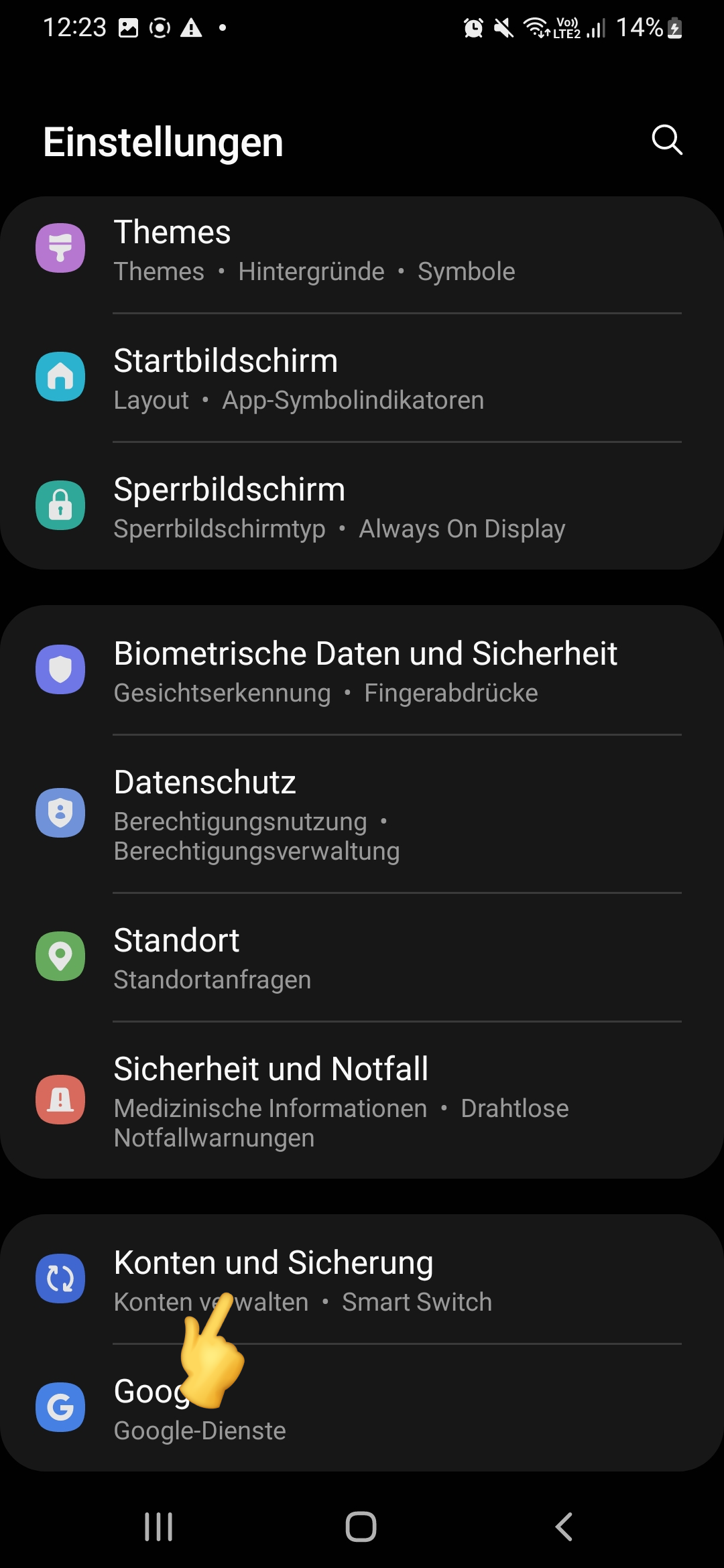
3. Tippen Sie auf Konten verwalten. Diese Option befindet sich oben in der Liste.
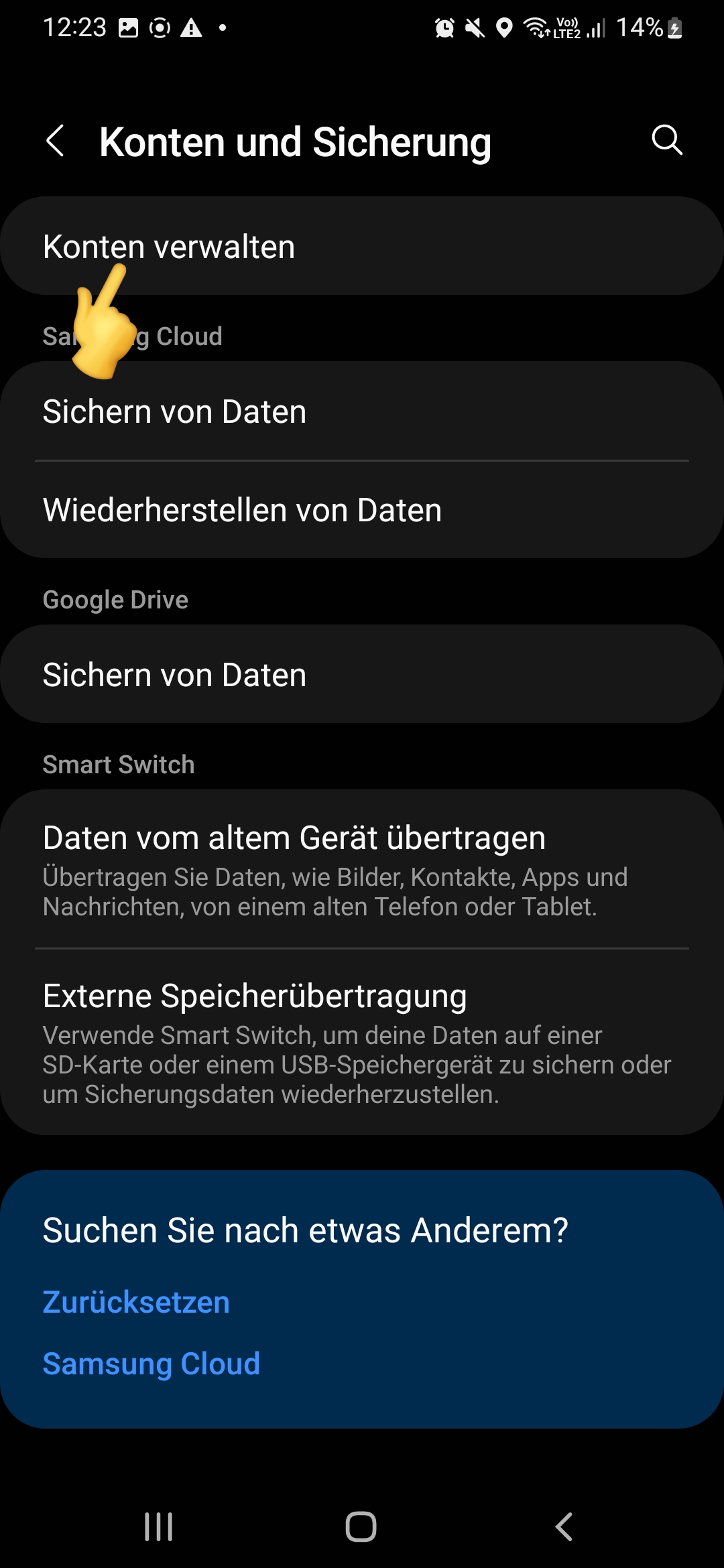
4. Klicken Sie auf Konto hinzufügen. Diese Option befindet sich normalerweise am Ende der Liste.
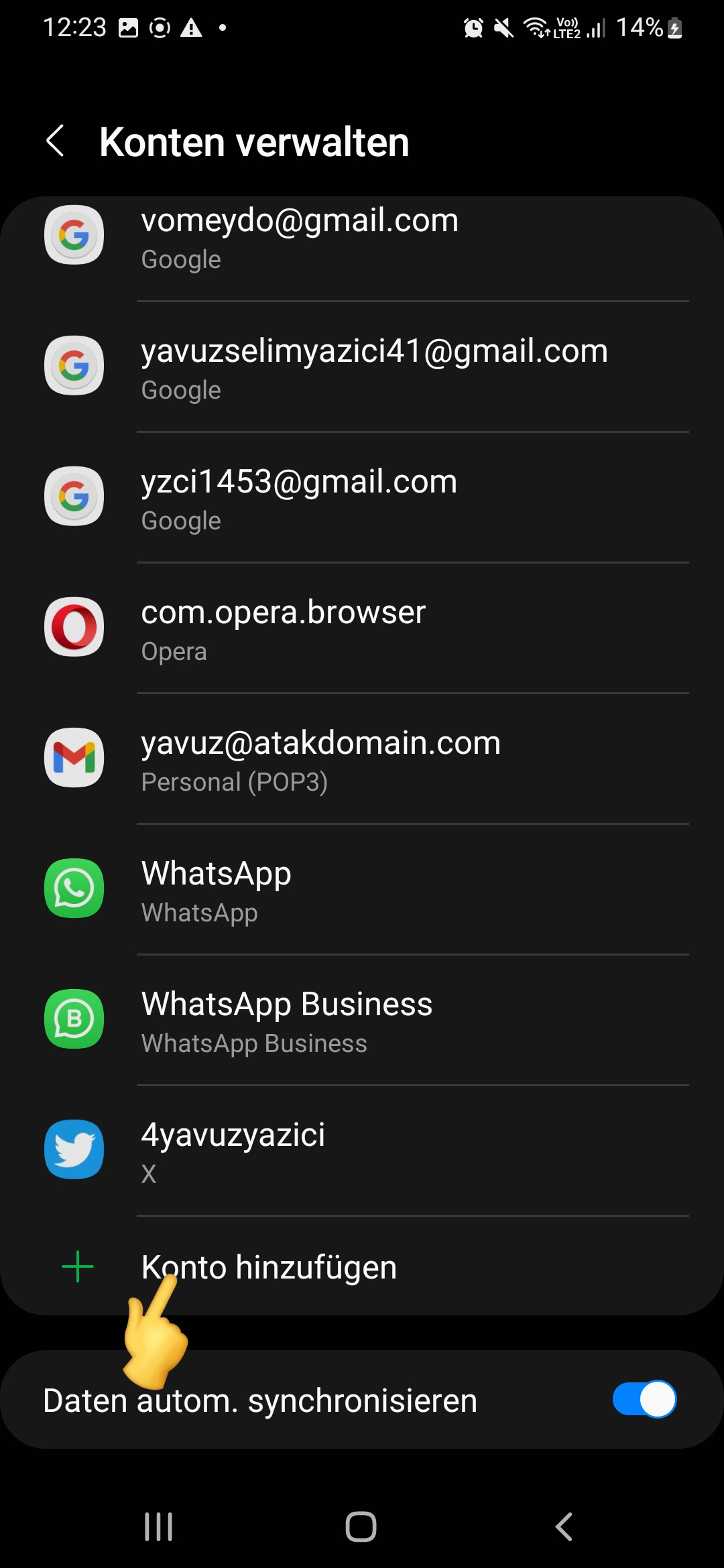
5. Suchen Sie dann nach Persönlich (IMAP) oder Persönlich (POP3) und klicken Sie darauf.
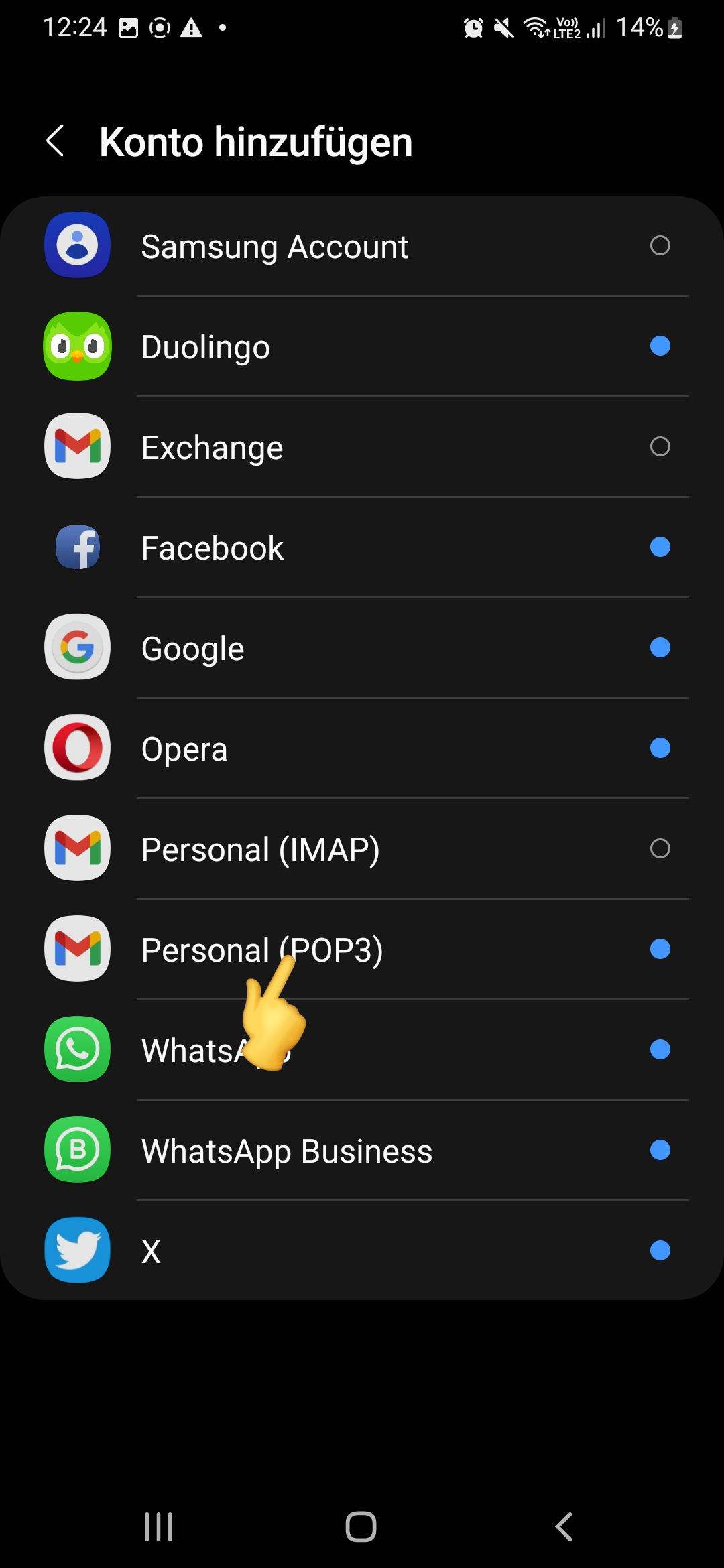
6. Geben Sie auf dem sich öffnenden Bildschirm Ihre E-Mail-Adresse in die entsprechenden Felder ein. Klicken Sie dann auf die Schaltfläche Manuelle Einrichtung.

Wählen Sie auf dem sich öffnenden Bildschirm die Option aus, die Sie in Schritt 5 ausgewählt haben (IMAP – POP3).
Hinweis: Wenn Sie IMAP auswählen, werden Ihre E-Mail-Dateien auf dem E-Mail-Server gespeichert und können dazu führen, dass Ihre E-Mail-Kapazität in kurzer Zeit erschöpft ist. Da die E-Mails bei POP-Mail-Installationen im Speicher Ihres Geräts abgelegt werden, ist die Kapazität Ihrer E-Mails auf dem Mailserver nicht voll.

8. Geben Sie auf dem sich öffnenden Bildschirm Ihr E-Mail-Passwort ein. Klicken Sie dann auf die Schaltfläche Weiter.
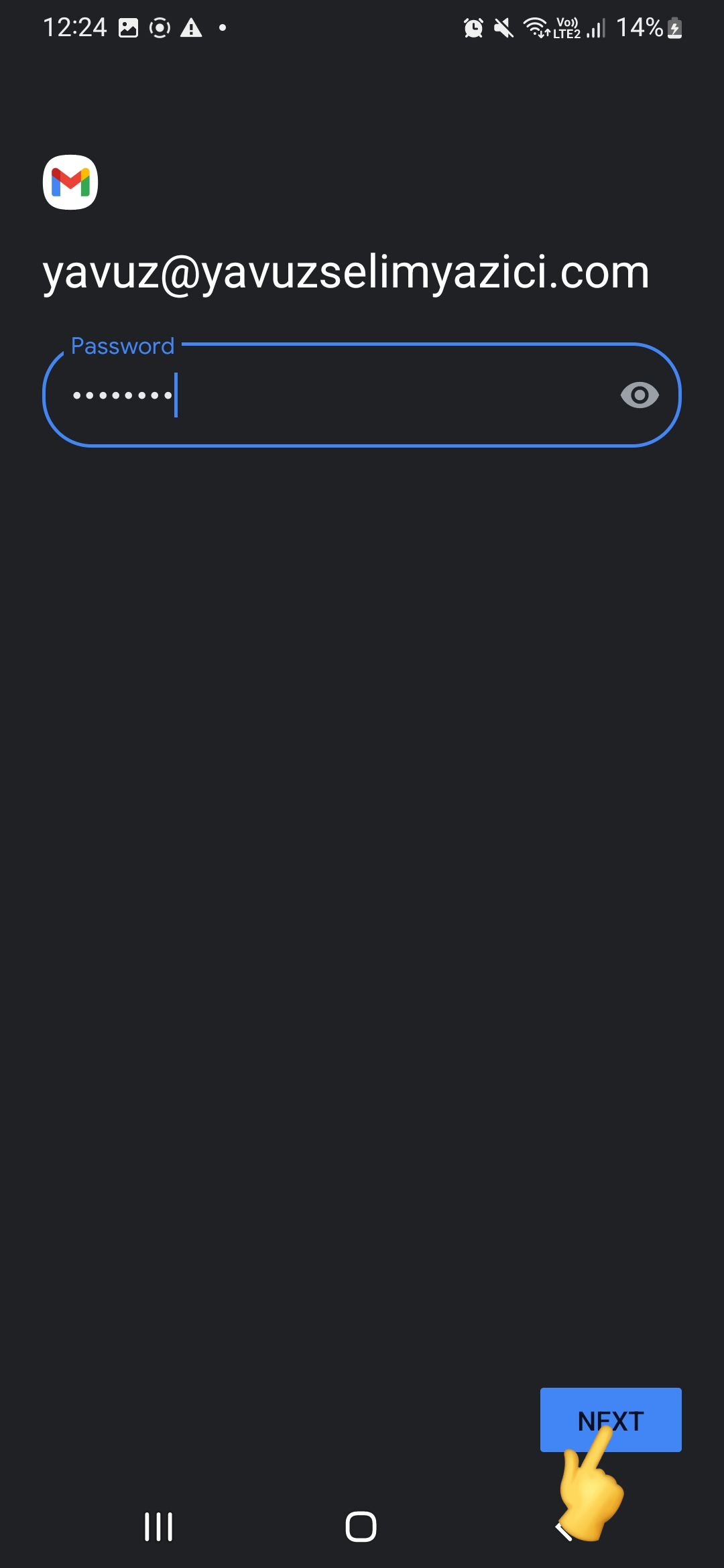
9. Nehmen Sie die erforderlichen Einstellungen für Posteingangs- und Postausgangsserver vor.
Einstellungen für den Posteingangsserver;
- Servername: mail.maillb.com
- Nutzername: Ihre E-Mail-Adresse
- Passwort: Ihr E-Mail-Passwort
Servereinstellungen für ausgehende E-Mails;
- Servername: mail.maillb.com
- Nutzername: Ihre E-Mail-Adresse
- Passwort: Ihr E-Mail-Passwort
Nachdem Sie die Einstellungen korrekt eingegeben haben, tippen Sie auf die Schaltfläche „Weiter“ oder „Fertig stellen“.
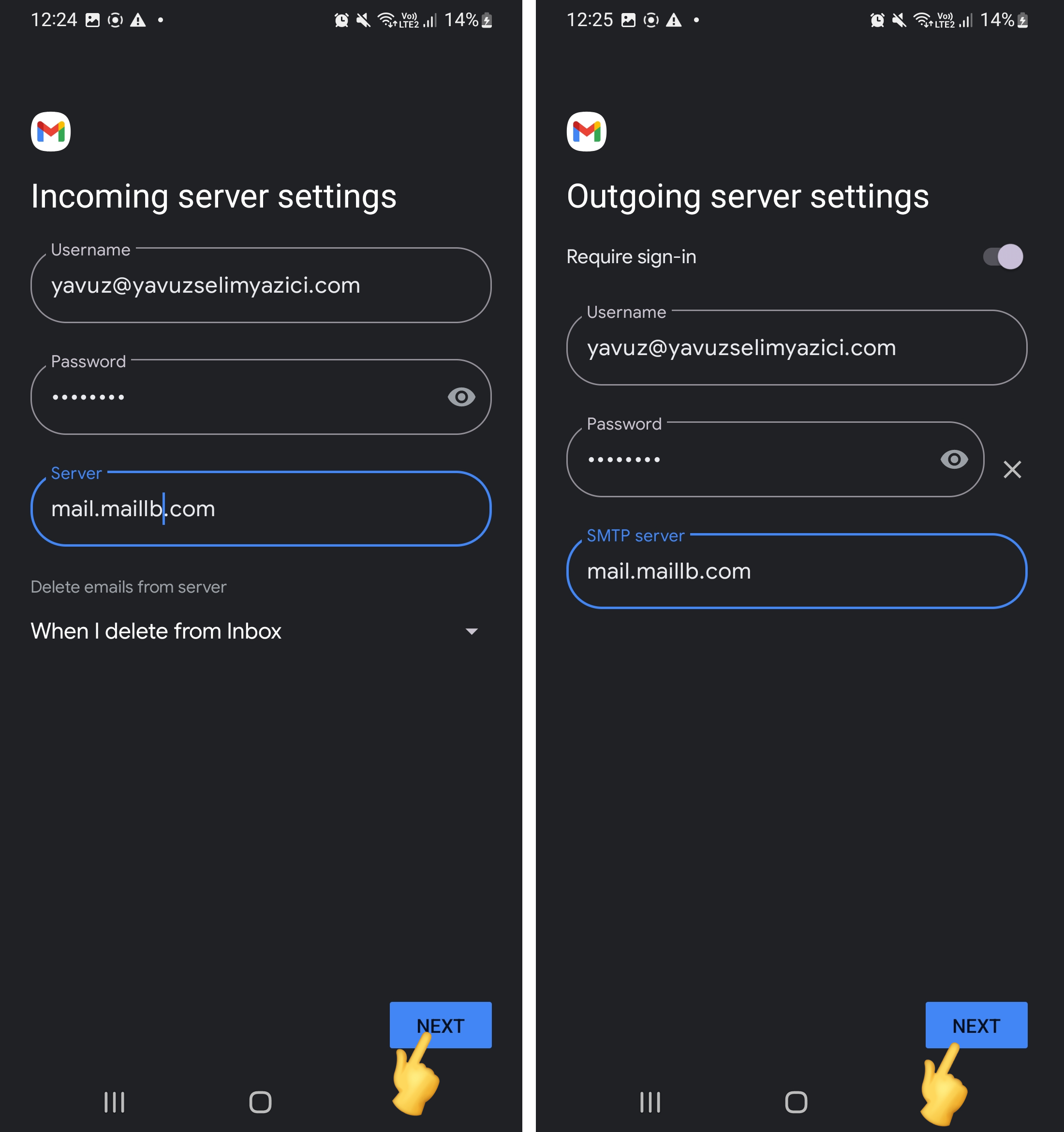
10. Legen Sie die E-Mail-Synchronisierungshäufigkeit und andere Synchronisierungseinstellungen fest. Tippen Sie dann auf die Schaltfläche Weiter.
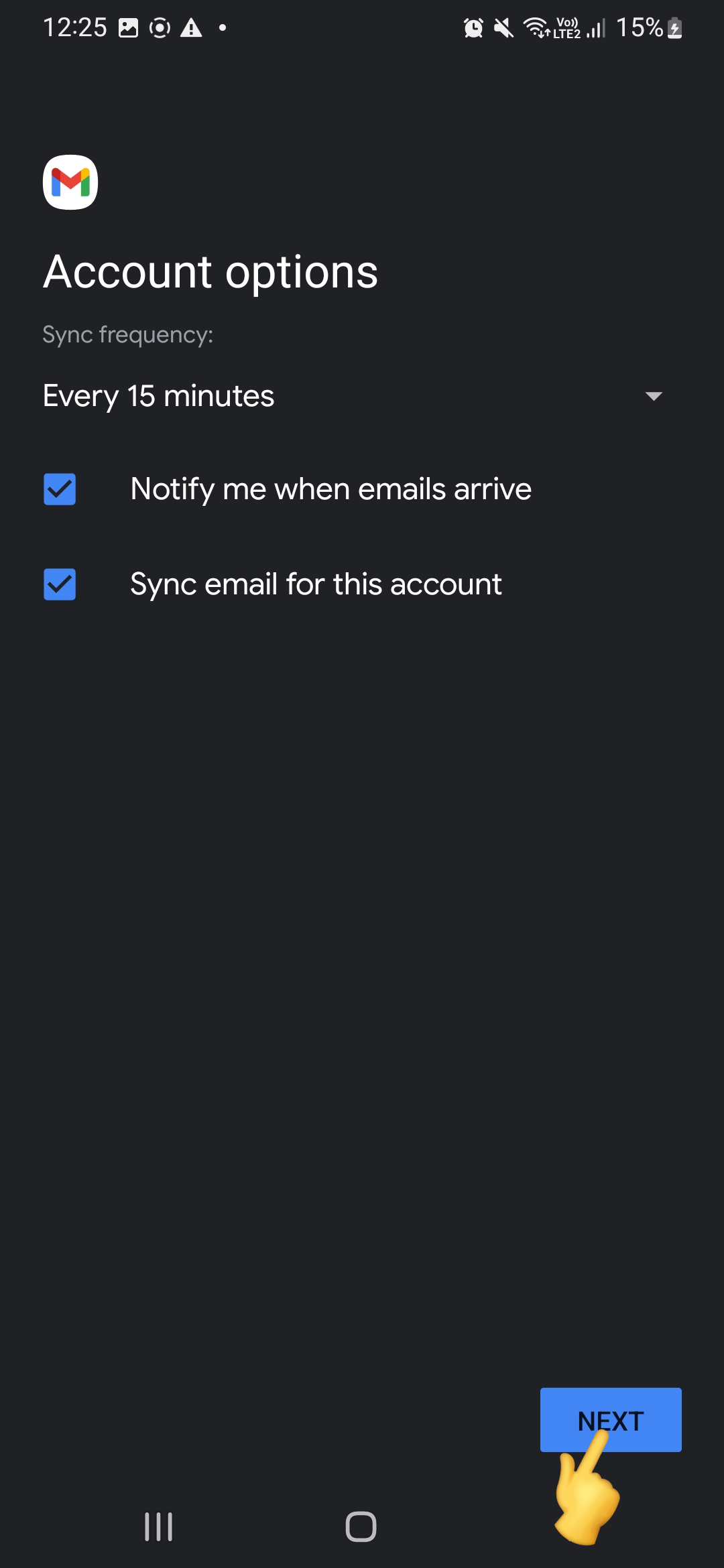
Sie haben jetzt Ihr E-Mail-Konto auf Ihrem Android-Gerät eingerichtet! Um Ihre E-Mails zu überprüfen, gehen Sie zur E-Mail-App und wählen Sie Ihr Konto aus.
Sie können Ihrem Android-Gerät ein E-Mail-Konto hinzufügen, indem Sie die folgenden Schritte ausführen. Wenn Sie Fragen haben oder Hilfe benötigen, können Sie sich gerne an uns wenden.
