Adding an Email Address to Gmail
Adding an Email Address to Gmail
Auf dieser Seite erklären wir, wie Sie Ihre E-Mail-Adressen mithilfe der Infrastruktur von Atakdomain.com zur Gmail-Oberfläche hinzufügen. So können Sie ganz einfach die entsprechenden Einstellungen für Ihr eigenes Mailkonto vornehmen.
Loggen Sie sich zunächst in Ihr Gmail-Konto ein. Klicken Sie nach der Anmeldung auf die Option „Einstellungen“ auf der Registerkarte „Einstellungen“ wie im Bild.
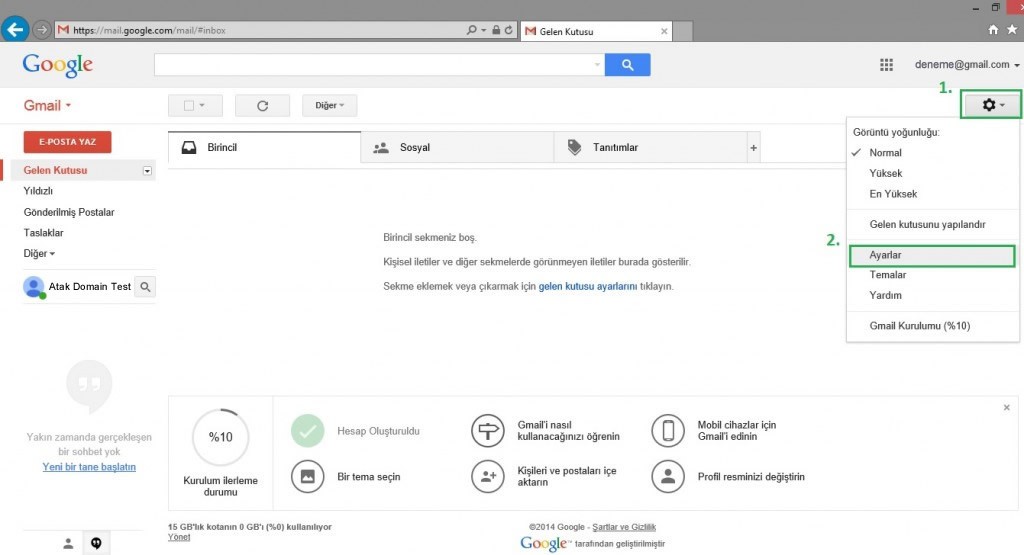
Klicken Sie nun auf dem sich öffnenden Bildschirm auf das Menü „Konten und Importprozess“ und geben Sie dann die Option „Weitere eigene E-Mail-Adresse hinzufügen“ in der Überschrift „E-Mails senden von“ ein, damit Sie zuerst von der Benutzeroberfläche aus senden können.
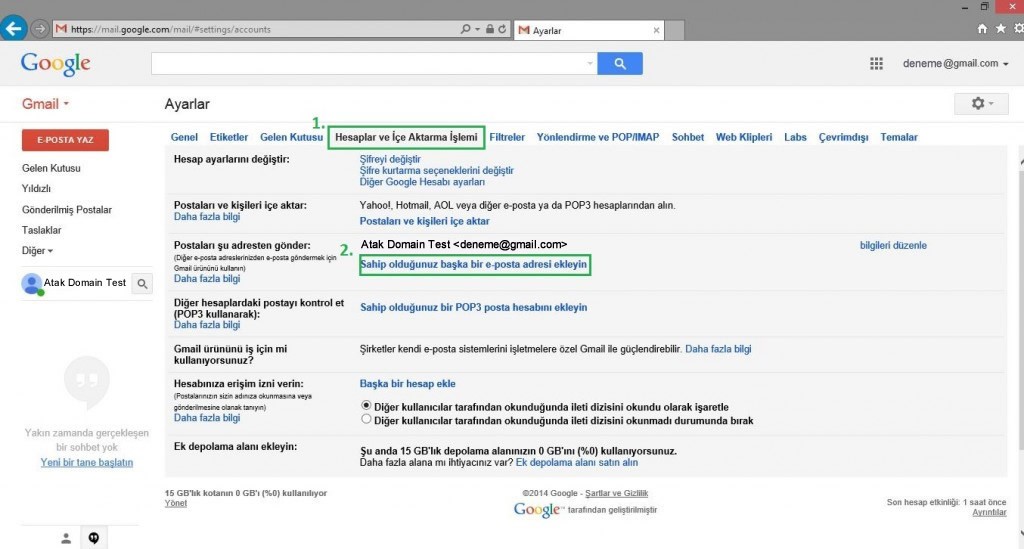
Wenn Sie sich beim Bildschirm Eine weitere eigene E-Mail-Adresse hinzufügen anmelden, wird ein Bildschirm wie der folgende angezeigt. Nachdem Sie den Abschnitt „Name“ ausgefüllt haben, müssen Sie Ihre E-Mail-Adresse im Abschnitt E-Mail-Adresse eingeben.
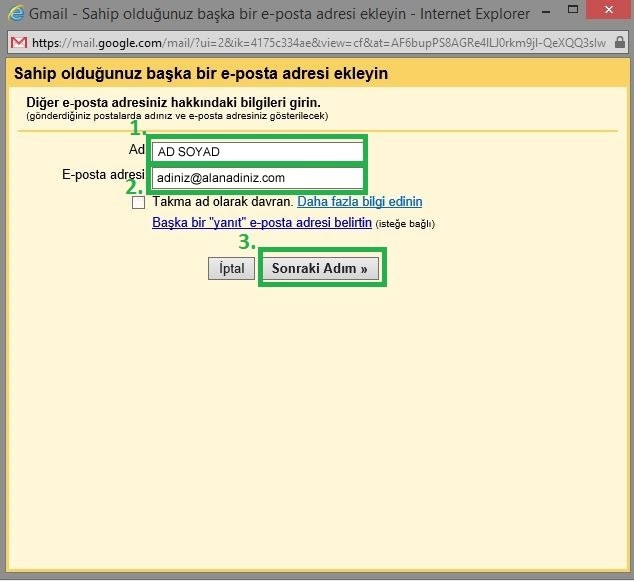
IIm nächsten Schritt wird Google Mail Sie nach Ihren SMTP-Informationen fragen, und die Teile, die ausgefüllt werden müssen, lauten wie folgt:
SMTP Server : mail.IhrDomainname.com
Nutzername: [email protected] (Sie müssen Ihre vollständige E-Mail-Adresse angeben)
Passwort : Passwort Ihrer E-Mail-Adresse
Hafen : "25"
Das Kontrollkästchen Als Alias behandeln sollte deaktiviert sein und "Unsichere Verbindung" sollte ausgewählt sein.
Da die Infrastruktur der Mailserver von AtakDomain.com SSL und TLS nicht unterstützt, müssen wir die Portnummer 25 anstelle der Portnummer 587 in Google Mail verwenden und die Option Ungesicherte Verbindung auswählen. Wir fahren mit der Schaltfläche Konto hinzufügen fort.
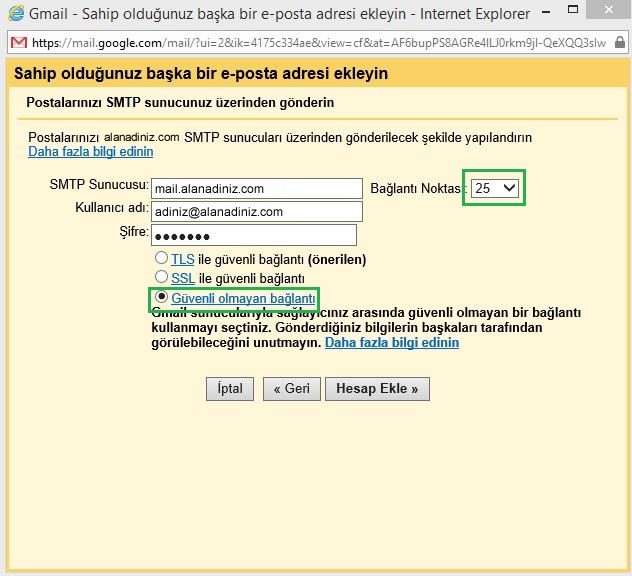
Nachdem Sie auf die Schaltfläche Konto hinzufügen geklickt haben, wird eine Bestätigungs-E-Mail an unser E-Mail-Konto gesendet, das wir auf dem angezeigten Bildschirm hinzufügen möchten. Nach Eingabe des Bestätigungscodes, der an diese Bestätigungs-E-Mail gesendet wird, können Sie auf die Schaltfläche „Bestätigen“ klicken, um die Installation abzuschließen und eine E-Mail über Gmail zu senden.
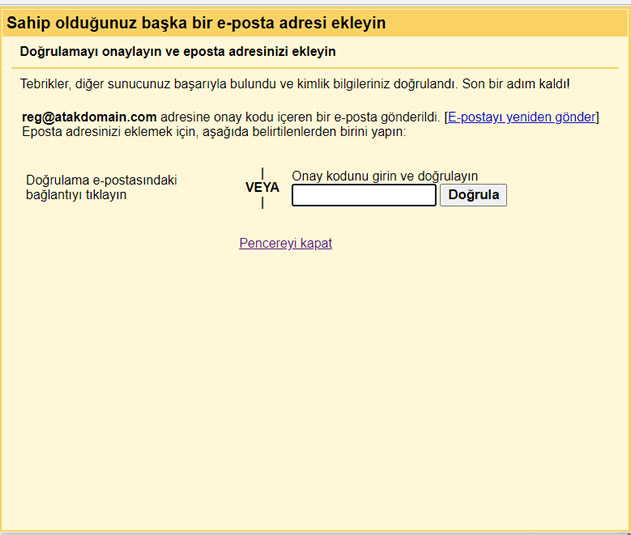
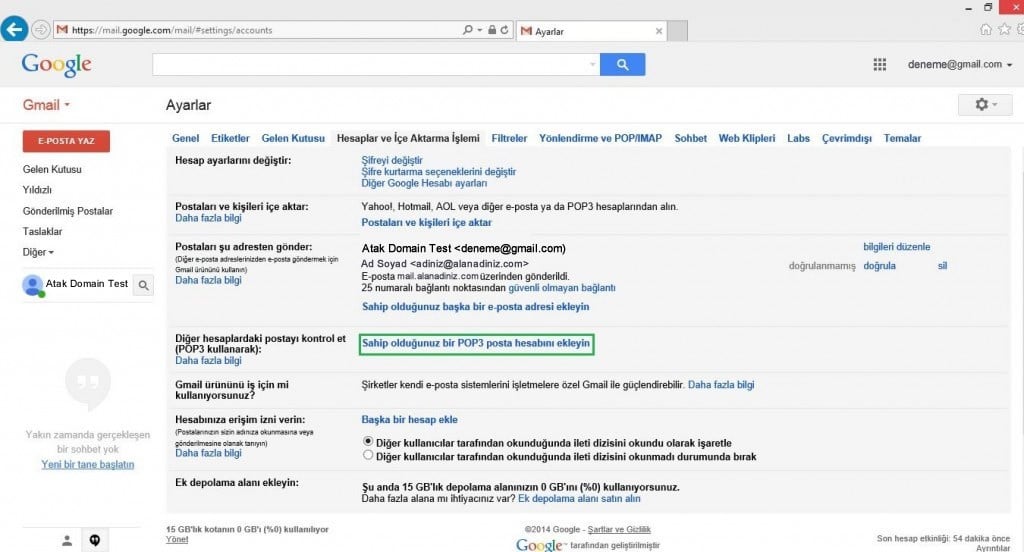
Dann geben wir auf dem erscheinenden Bildschirm unsere vollständige E-Mail-Adresse in den Abschnitt E-Mail-Adresse ein und klicken auf die Schaltfläche „Nächster Schritt“.
Auf dem erscheinenden Bildschirm werden die notwendigen POP3-Kontoeinstellungen abgefragt, damit unsere E-Mails als POP3 in der Gmail-Oberfläche angezeigt werden können. Es reicht aus, wie unten auszufüllen und auf die Schaltfläche Konto hinzufügen zu klicken.
Nutzername : [email protected] ( Sie müssen Ihre vollständige E-Mail-Adresse angeben.)
Passwort : Passwort Ihrer E-Mail-Adresse
POP Server : mail.IhrDomainname.com
Hafen : 110
Sie müssen nur das 1. und 3. Kästchen in den 4 auf dem Bildschirm angezeigten Kästchen ankreuzen.
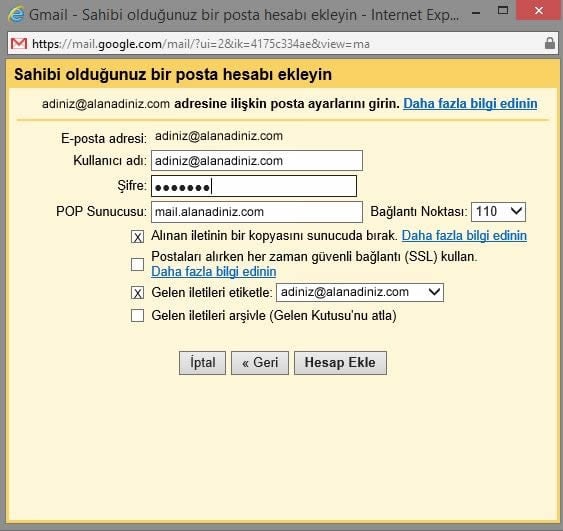
Nachdem Sie die erforderlichen Einstellungen hinzugefügt haben, können Sie den Installationsvorgang abschließen, indem Sie auf Konto hinzufügen klicken.