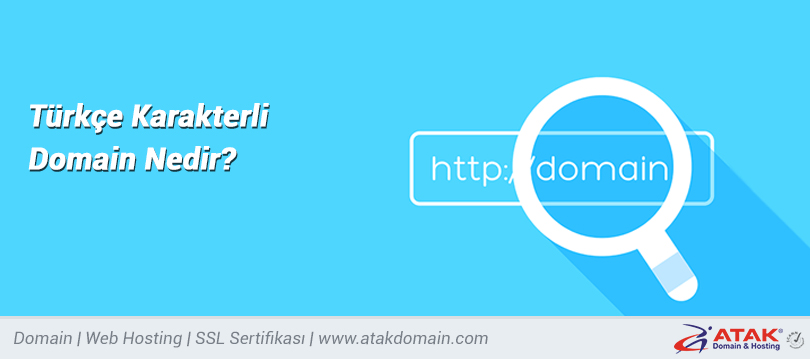Web Hosting - cPanel File Manager Dosya Yöneticisi Kullanımı
Web site içeriklerinizi yüklemek, mevcut içeriklerinizde düzenleme sağlamak veya içerikleri silmek için dosya yöneticisini kullanabilirsiniz. Bu işlem için öncelikle cPanel’e giriş sağlamanız gerekir. cPanel’e ulaşım sağladıktan sonra ana sayfa içerisinde yer alan “Files (Dosyalar)” başlığını görüyor olacaksınız. Bu başlığın altında bulunan “File Manager (Dosya Yöneticisi)” butonuna tıklayınız. Karşınıza gelecek olan sayfadan içerikleri görüntüleyebilir veya düzenlemeler sağlayabilirsiniz.
Adım adım inceleyecek olursak;
- Web sitesi oluşturulduğunda standartta gelen veya sonradan yüklenen klasörleri görüntüleyebileceğiniz alan.
- Dosya ve klasörleri görüntüleyebildiğiniz alandır. Sol menüden (1 Numaralı kısım) klasör seçimi yaparak klasörün içerisindeki dosyaları görüntüleyebilirsiniz.
- Name (İsim): Dosya veya Klasör adı
- Size (Boyut): Dosya ve Klasör Boyutu
- Last Modified (Son Düzenleme): Klasörün oluşturulduğu veya dosyanın yüklendiği/güncellendiği tarih
- Type (Tür): Dosya/Klasör Türleri
- Permissions (İzinler): Değerin üzerine tıkladığınızda yeni değer ekleme alanı açılacaktır. Okuma (Read), Yazma (Write), Çalıştırma (Execute) yetkileri için değer tanımlayabilirsiniz.
- “File (Dosya)” butonu ile yeni bir dosya oluşturabilirsiniz. Oluşturacağınız dosyanın yolunu belirleyebilirsiniz. Örnek dosya uzantıları: .txt, .php, .html
- Yeni bir klasör oluşturmak için “Folder (Klasör)” butonunu kullanabilirsiniz. Oluşturacağınız klasörün yolunu açılan ekrandan belirleyebilirsiniz.
- “Copy (Kopyala)” butonu ile bir dosyayı veya klasörü kopyalayarak başka bir dizine aktarma işlemi sağlayabilirsiniz. Buton ilk aşamada pasif durumdadır. Dosyanızı veya klasörünüzü seçtikten sonra aktif olmaktadır. Butona tıkladıktan sonra açılacak olan penceredeki kutucuğa içeriğin kopyalanmasını istediğiniz adresi / yolu yazarak işlem sağlayabilirsiniz.
- Bir dosyayı veya klasörü başka bir dizine aktarmanızı / taşımanızı “Move (Hareket / Taşı)” butonu sağlar. Buton ilk aşamada pasif durumdadır. Dosyanızı veya klasörünüzü seçtikten sonra aktif olmaktadır. Butona tıkladıktan sonra açılacak olan penceredeki kutucuğa içeriğin taşınmasını istediğiniz adresi / yolu yazarak işlem sağlayabilirsiniz.
- “Upload (Yükle)” butonu ile dosya yüklemesi yapabilirsiniz. Açılan sayfadan “Select File (Dosya Seç)” butonuna tıklayarak cihazınızdaki verileri içeri aktarabilirsiniz veya butona tıklamadan önce cihazınızda bulunan bir dosyayı sürükleyip “Select File (Dosya Seç)” butonunun üzerine bırakabilirsiniz.
- “Download (İndir)” butonu ile depolama alanınızdaki dosyaları cihazınıza indirme işlemi sağlayabilirsiniz. Klasör indirme işlemi bu buton aracılığı ile gerçekleştirilememektedir. Buton ilk aşamada pasif durumdadır. Dosyanızı seçtikten sonra aktif olmaktadır.
- “Delete (Sil)” butonu ile dosya ve klasörlerinizi silebilirsiniz. Silme işlemi sağlamadan önce verilerinizi yedeklemeyi unutmayınız. Buton ilk aşamada pasif durumdadır. Dosyanızı veya klasörünüzü seçtikten sonra aktif olmaktadır.
- Silinen dosyaları çöp kutusundan geri yüklemenizi “Restore (Onar)” butonu sağlar. Çöp kutusunun içerisinde mevcutta bulunan bir içeriğiniz varsa üzerine tıklayıp “Restore (Onar)” butonu ile geri yüklenmesini sağlayabilirsiniz. Buton ilk aşamada pasif durumdadır. Çöp klasöründe iken seçim yapmanız halinde buton aktif olmaktadır.
- Bir dosya veya klasörün isminin yeniden adlandırılmasını “Rename (Yeniden Adlandır)” butonu ile sağlayabilirsiniz. Buton ilk aşamada pasif durumdadır. Dosyanızı veya klasörünüzü seçtikten sonra aktif olmaktadır. (Dosya veya klasör ismine iki kere yavaşça tıklayarak da bu işlemi sağlayabilirsiniz.)
- Bir dosyanın kodlarında değişiklik yapmak istiyorsanız “Edit (Düzenle)” düzenle butonunu kullanabilirsiniz. Aynı işlemi eğer dosyanız destekleniyor ise bilgisayarınızda bulunan Notepad gibi programlarda da yapabilirsiniz.
- .htm veya .html uzantılı dosyaları düzenleyebilmek “HTML Editor (HTML Düzenleyici)” kullanabilirsiniz. Buton ilk aşamada pasif durumdadır. .html veya .htm uzantılı bir dosyanın üzerine tıkladığınızda aktif olmaktadır.
- Sunucunuzdaki her dosya ve klasörün bir izni vardır. Bu izinler “Permissions (İzinler)” bölümünden kolaylıkla güncellenebilmektedir. Okuma (Read), Yazma (Write), Çalıştırma (Execute) yetkileri için aşağıdaki gibi bir ekran sizi karşılıyor olacaktır. Kutucukları işaretledikçe veya işaretleri kaldırdıkça değer otomatik olarak değişecektir.
- Yüklü olan dosyaların görüntülenmesini “View (Görüntüle)” butonu sağlar. Örneğin “test.jpg” isimli bir dosyayı depolama alanına yüklediyseniz, dosyayı seçip görüntüle butonuna tıkladığınızda görselin kendisini görüntülüyor olacaksınız. Buton ilk aşamada pasif durumdadır. Dosyanızı seçtikten sonra aktif olmaktadır.
- “Extract (Çıkart)” butonu sıkıştırılmış olan dosya/klasörü açmaya yarar. Dosyaları çıkarmak istediğiniz yolu belirleyip işlem sağlayabilirsiniz.
- FTP içerisinde yer alan dosyaları/klasörleri sıkıştırma işlemini “Compress (Sıkıştır)” butonu sağlar. Açılan pencereden tür seçimi yaparak “Compress Files” butonu ile işlem sağlayabilirsiniz.
- 18 numara olarak gösterilen menü, depolama alanı içerisinde yer alan klasörler arasında kolay gezinmenizi, üst klasöre kolayca geçiş yapabilmenizi, tüm içerikleri kolaylıkla seçip, tüm seçimleri kolayca iptal etmenizi sağlar. Kısa yolların sunduğu kolaylık sayesinde avantaj sağlar.
- “Search (Arama)” bölümünden dosya veya klasör ismini yazarak, bulmak istediğiniz içeriğe kolaylıkla ulaşım sağlayabilirsiniz.
- “Settings (Ayarlar)” butonu ile gizli dosyaların görüntülenmesini sağlayabilir, varsayılan dizin tercihinde düzenlemeler yapabilirsiniz.